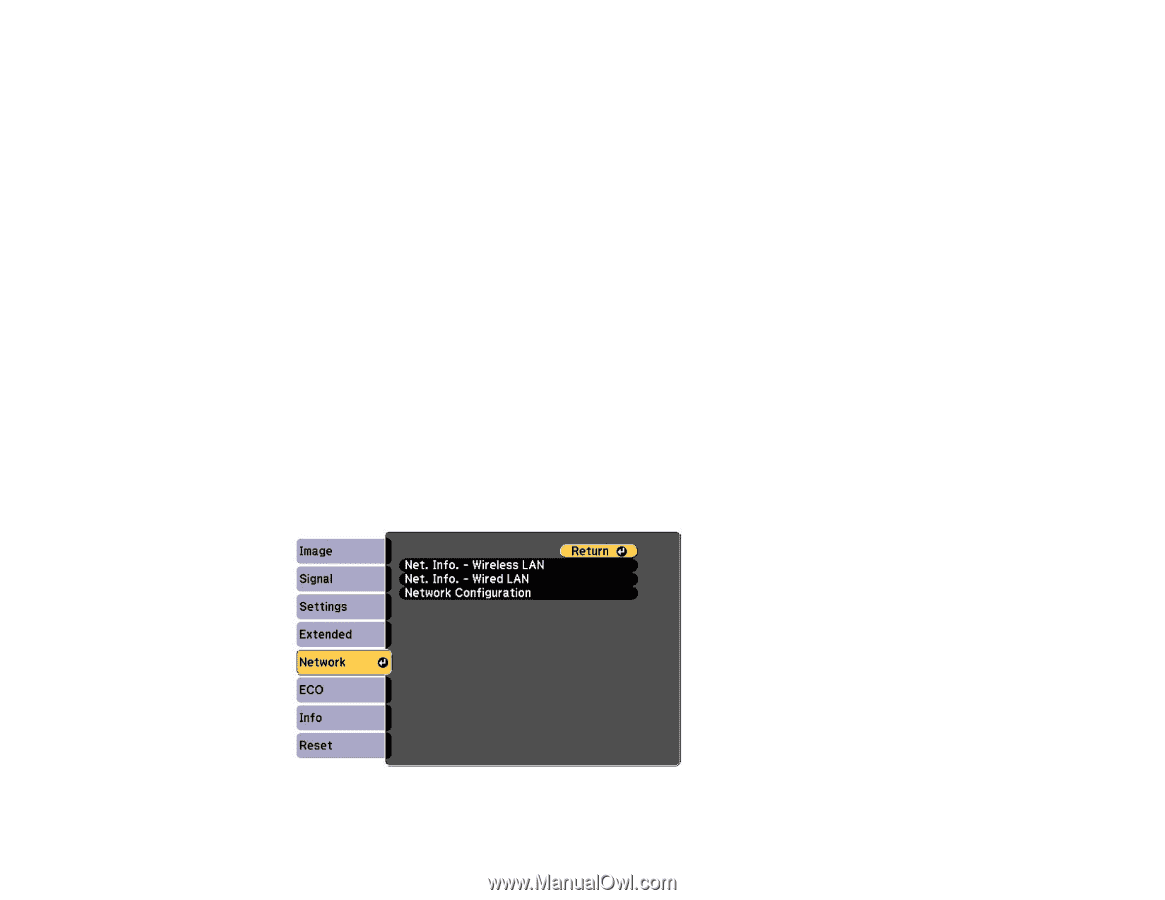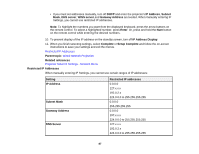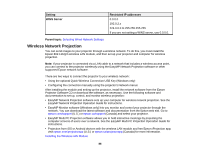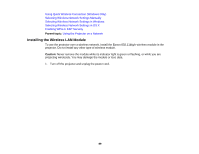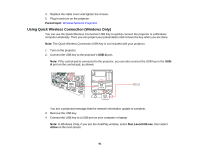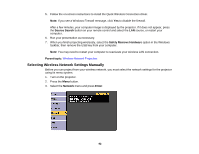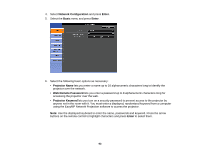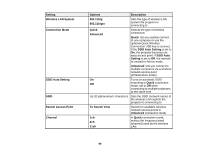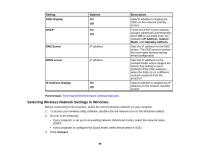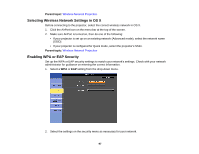Epson BrightLink Pro 1430Wi User Manual - Page 92
Selecting Wireless Network Settings Manually, Source Search, Safely Remove Hardware, Parent topic - drivers
 |
View all Epson BrightLink Pro 1430Wi manuals
Add to My Manuals
Save this manual to your list of manuals |
Page 92 highlights
5. Follow the on-screen instructions to install the Quick Wireless Connection driver. Note: If you see a Windows Firewall message, click Yes to disable the firewall. After a few minutes, your computer image is displayed by the projector. If it does not appear, press the Source Search button on your remote control and select the LAN source, or restart your computer. 6. Run your presentation as necessary. 7. When you finish projecting wirelessly, select the Safely Remove Hardware option in the Windows taskbar, then remove the USB key from your computer. Note: You may need to restart your computer to reactivate your wireless LAN connection. Parent topic: Wireless Network Projection Selecting Wireless Network Settings Manually Before you can project from your wireless network, you must select the network settings for the projector using its menu system. 1. Turn on the projector. 2. Press the Menu button. 3. Select the Network menu and press Enter. 92