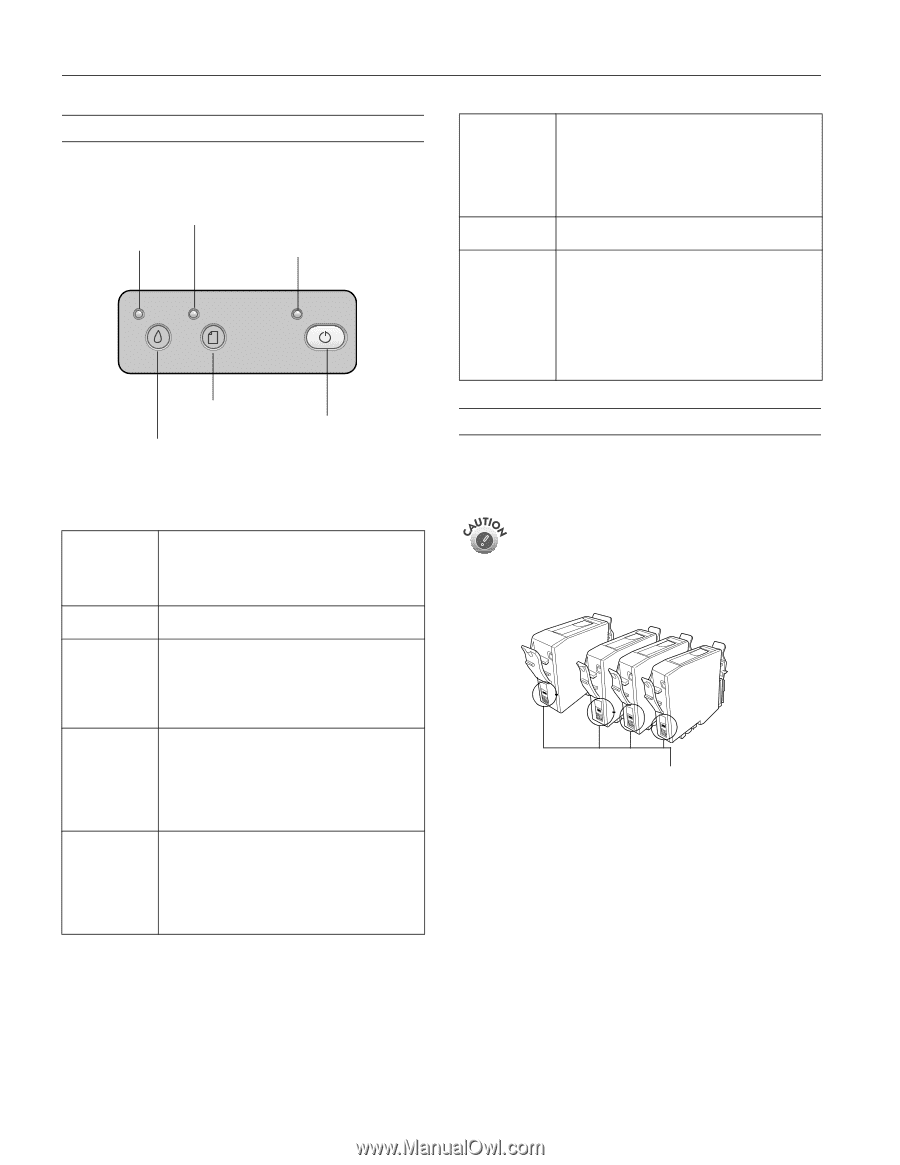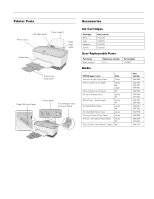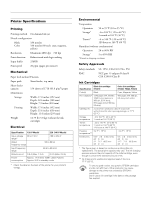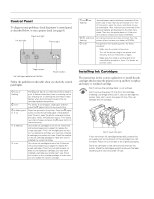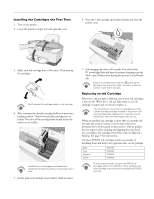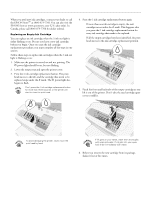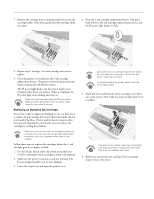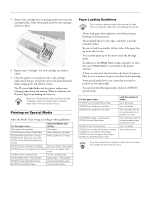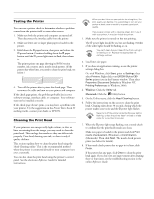Epson C80N Product Information Guide - Page 4
Control Panel, Installing Ink Cartridges, panel lights - stylus c80 print head
 |
UPC - 010343840935
View all Epson C80N manuals
Add to My Manuals
Save this manual to your list of manuals |
Page 4 highlights
EPSON Stylus C80 Control Panel To diagnose some problems, check the printer's control panel, as described below, or run a printer check (see page 8). Ink out light Paper out light Power light Paper button Ink cartridge replacement button Power button Follow the guidelines in this table when you check the control panel lights: P is on or flashing m is on m is flashing and H is on H is flashing H is on The Ppower light is on when the printer is ready to print. It flashes when the printer is receiving a print job, charging ink, or cleaning the print head. It also flashes when the print head moves to the ink cartridge replacement position. The printer is out of paper. Load paper and then press the m paper button to resume printing. Paper has jammed in the printer. Press the m paper button to eject the jammed paper. If that doesn't clear the error, open the printer cover and remove any paper inside, including torn pieces. Then load a new stack of paper and press the m paper button to resume printing. One of the ink cartridges is low on ink. Follow the instructions beginning on page 5 to replace the empty cartridge. If the H ink out light goes on after you've replaced a cartridge, you may have installed a cartridge your printer can't use. Check the number on the ink cartridge package to make sure you've installed the correct cartridge. One of the ink cartridges is out of ink. Follow the instructions beginning on page 5 to replace the empty cartridge. If the H ink out light remains on after you've replaced a cartridge, you may have installed a cartridge your printer can't use. Check the number on the cartridge package to make sure you've installed the correct cartridge. P and m are flashing P, m , and H are flashing P is off Jammed paper may be blocking movement of the print head, or you may have an internal error. Turn off the printer, open the cover, and check for any jammed paper. Also, make sure you removed all the packing material, as described on the Start Here sheet. Then turn the printer back on. If the error isn't cleared, contact your dealer or EPSON. An unknown printer error has occurred. Turn the printer off and contact your dealer or EPSON. The printer is not receiving power. Try these solutions: ❏ Make sure the printer is turned on. ❏ Turn off the printer, plug in the power cord securely, and turn the printer on again. ❏ Make sure the outlet is working and is not controlled by a switch or timer. If in doubt, try another outlet. Installing Ink Cartridges The instructions in this section explain how to install the ink cartridges the first time the printer is set up and how to replace and empty or outdated cartridge. Don't remove the cartridge label, or ink will leak. Don't remove the green IC chip from the cartridge. Installing a cartridge without an IC chip can damage the printer. Also, don't touch the green IC chip. This can damage the ink cartridge. Don't touch this part If you remove an ink cartridge temporarily, protect the ink supply port on the bottom of the cartridge from dirt and dust. Place it in a small box or its original packaging. Store ink cartridges in the same environment as the printer. Stand the cartridges upright, as shown (the label identifying the color should be on top). 4 - EPSON Stylus C80 1/02