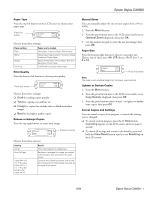Epson CX6600 Product Information Guide - Page 4
Interface, Safety Approvals, Using the Security Lock - stylus all in one
 |
UPC - 010343851436
View all Epson CX6600 manuals
Add to My Manuals
Save this manual to your list of manuals |
Page 4 highlights
Epson Stylus CX6600 Interface Standard Bit rate Data encoding Connector Recommended cable length Based on Universal Serial Bus Specifications Revision 2.0, Universal Serial Bus Device Class Definition for Printing Devices version 1.1, Universal Serial Bus Mass Storage Class BulkOnly Transport Revision 1.0 480 Mbps (high speed device) 12 Mbps (full speed device) NRZI USB Series B 2.0 (High Speed) 6.6 feet (2 meters) or less Safety Approvals Safety standards EMC UL 60950, CSA C22.2 No. 60950 FCC part 15 subpart B class B CSA C108.8 class B Using the Security Lock To prevent unauthorized use of your CX6600, you can activate its security lock feature. The security lock requires you to enter a PIN (Personal Identification Number) whenever you turn on the CX6600. If you forget your PIN, you can still regain access to your CX6600 by turning off the security lock; see "Turning Off the Security Lock" for details. Follow these steps to activate the security lock: 1. Make sure the CX6600 is connected to your computer. Then press the P On button to turn on the CX6600. 2. Insert your Stylus CX6600 software CD-ROM in your computer's CD-ROM or DVD drive. 3. Windows®: If you see the Software Installation screen, click Exit. Open the SecurityLockTool folder on your CD-ROM, then double-click the EPILOCE4 icon. Macintosh:® The Epson folder automatically opens (if it doesn't, double-click the Epson CD-ROM icon). Then double-click the Security Lock icon. You see this screen: 4. Make sure Security Lock On is selected and click OK. 5. At the confirmation screen, click OK again and close the program by clicking Cancel. You have now enabled the Security Lock menu on the CX6600. 6. On the control panel, press the Setup button, then use the Select buttons to display Security Lock on the LCD screen. Press Setup . . . Then press Select 7. Press the x Color button. 8. Press the green button next to On (shown on the LCD screen). 9. Enter a 4-digit PIN. Be sure to write down the number so you don't forget it. 10. Press the green button next to OK on the LCD screen. 11. Turn off your CX6600. It is now locked. When you turn it back on, it prompts you to enter your PIN. You cannot use it without entering the PIN unless you run the security lock program from your computer, as described in the next section. Turning Off the Security Lock Follow these steps to turn off the security lock: 1. If you just turned on your CX6600, enter your PIN. 2. On the control panel, press the Setup button, then use the Select buttons to display Security Lock on the LCD screen. 3. Press the x Color button. 4. Press the green button next to Off on the LCD screen. 5. Enter your 4-digit PIN. 6. Press the Copy button to exit setup. If you forget your PIN, you can regain access to the CX6600 by running the security lock program from your computer: 1. Make sure the CX6600 is connected to your computer. Then insert your Stylus CX6600 software CD-ROM in your CD-ROM or DVD drive. 4 - Epson Stylus CX6600 6/04