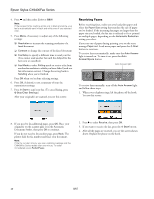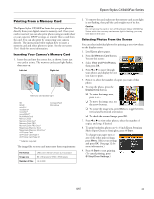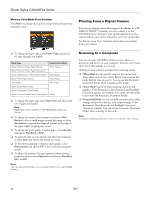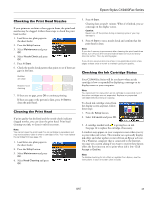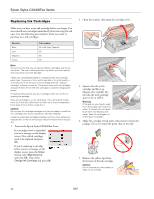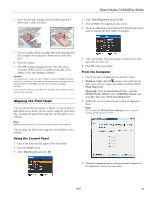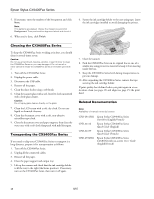Epson CX9400Fax Product Information Guide - Page 15
Aligning the Print Head, Using the Control Panel, From the Computer, Windows, Macintosh - ink
 |
UPC - 010343865815
View all Epson CX9400Fax manuals
Add to My Manuals
Save this manual to your list of manuals |
Page 15 highlights
6. Insert the new ink cartridge into the holder and push it down until it clicks into place. Epson Stylus CX9400Fax Series 4. Select Head Alignment and press OK. 5. Press Start. The alignment sheet prints. 6. Check the alignment pattern that prints. Find the pattern in each set that has the least visible vertical lines. 7. Once you replace all the cartridges that need replacing, close the cartridge cover and push it down until it clicks into place. 8. Close the scanner. 9. Press OK to begin charging the ink. This takes about 2 minutes. When you see a completion message on the display screen, ink charging is finished. Caution: To conserve ink, never turn off the Epson Stylus CX9400Fax Series while ink is charging. If you see an ink replacement message on the display screen, press OK and press down all the cartridges securely. If you remove a low or expended ink cartridge, you cannot reinstall and use the cartridge. Aligning the Print Head If your printouts become grainy or blurry, or you see dark or light bands across them, you may need to align the print head. You can align the print head using the control panel or your software. Note: Banding may also occur if your print head nozzles need cleaning. You can align the print head using the control panel or your software. Using the Control Panel 1. Load a few sheets of plain paper in the sheet feeder. 2. Press the Setup button. 3. Select Maintenance and press OK. 7. Select the number of the best pattern in the first set, then repeat for the other sets. 8. Press OK when you're done. From the Computer 1. Load a few sheets of plain paper in the sheet feeder. 2. Windows: Right-click the printer icon in the bottom right corner of your screen (the taskbar) and select Print Head Alignment. Macintosh: Open the Applications folder, open the EPSON Printer Utility2, select CX9400Fax Series, and click OK. Then select Print Head Alignment. 3. Follow the on-screen instructions to print an alignment sheet. Note: Do not press the Stop/Clear Settings button to cancel printing of the alignment sheet. 4. Check the alignment pattern that prints and compare it to the alignment criteria on your screen. 8/07 15