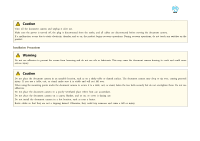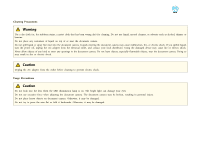Epson ELPDC21 Document Camera User Manual
Epson ELPDC21 Document Camera Manual
 |
View all Epson ELPDC21 Document Camera manuals
Add to My Manuals
Save this manual to your list of manuals |
Epson ELPDC21 Document Camera manual content summary:
- Epson ELPDC21 Document Camera | User Manual - Page 1
Document Camera User's Guide - Epson ELPDC21 Document Camera | User Manual - Page 2
Meaning of Symbols in the Guide • Symbols for Safety The documentation and this product use graphical symbols to show how to use this product safely. The indications and their meaning are as follows. Make sure you - Epson ELPDC21 Document Camera | User Manual - Page 3
Read this User's Guide and follow all safety instructions for your document camera. Keep this guide at hand for future reference. Environmental Precautions Warning Do not use or store the document camera or remote control in a hot location, such as near a heater, in direct sunlight, or in - Epson ELPDC21 Document Camera | User Manual - Page 4
except as specifically explained in this User's Guide. Never attempt to disassemble or modify the document camera. Refer all repairs to qualified service technicians. Unplug the document camera from the outlet and contact your local dealer or Epson for help under the following conditions: • If - Epson ELPDC21 Document Camera | User Manual - Page 5
from the outlet, and all cables are disconnected before moving the document camera. If a malfunction occurs due to static electricity, thunder, is stable and will not fall over. When using the mounting points under the document camera to secure it to a table, cart, or stand, fasten the two bolts - Epson ELPDC21 Document Camera | User Manual - Page 6
lamp is on. The bright light can damage your eyes. Do not use excessive force when adjusting the document camera. The document camera may be broken, resulting in personal injury. Do not place heavy objects on document camera. Otherwise, it may be damaged. Do not try to press the arm flat or fold it - Epson ELPDC21 Document Camera | User Manual - Page 7
Battery Precautions Warning Incorrect battery usage may cause batteries to rupture and leak battery fluid, which could result in fire, injury, or corrosion of the remote control. If battery fluid gets in your eyes, do not rub your eyes. Wash them well with clean water and contact a doctor - Epson ELPDC21 Document Camera | User Manual - Page 8
of Symbols in the Guide 2 Safety Instructions 3 Introduction Included Items 11 Document Camera Parts 12 Top/Side/Rear 12 Camera Head 12 Control Panel 13 Interface 14 Base 14 Remote Control Buttons 15 Remote Control 15 Projector operations 15 Document camera operation 15 Connecting - Epson ELPDC21 Document Camera | User Manual - Page 9
45 Installing 46 Uninstalling 46 Using Other Software 47 Installing 47 Uninstalling 47 Solving Problems Problems and Solutions 49 Operation Problems 49 Image Quality Problems 49 SD Card Problems 49 Problems Connecting a Laptop 50 Epson Projector Contact List 51 EUROPE 51 AFRICA - Epson ELPDC21 Document Camera | User Manual - Page 10
Introduction You can use this document camera to capture and project pages from books or other documents, and even three-dimensional objects. You can also use the software supplied to operate the document camera from a computer. - Epson ELPDC21 Document Camera | User Manual - Page 11
Included Items 11 • Remote control with 2 AA batteries • Power cord and adapter • Computer cable • USB cable • EPSON Document Camera Software CD-ROM • Document CD-ROM • Quick Start Guide • Microscope adapter - Epson ELPDC21 Document Camera | User Manual - Page 12
Lets you attach a commercially available security cable to lock the document camera in place. Camera Head Name A Camera head B Remote receiver C Control panel D SD card slot E Security slot F Interface Function s "Camera Head" p.12 Receives signals from the remote control. s "Control Panel - Epson ELPDC21 Document Camera | User Manual - Page 13
it can be easily damaged. Use a soft cloth to gently wipe the lens. Control Panel Name A [t] power button B [Source] button [ ][ ] Function Turns the document camera on or off. Switches the output image to the device connected to the Display Out port. [ ]: Projects images (live or on an SD card - Epson ELPDC21 Document Camera | User Manual - Page 14
to your computer with the USB cable supplied. By using the software supplied, you can operate the document camera from a computer. Name A Mounting points Function You can attach the document camera to a table, cart, or stand with commercially available M4 bolts. You can thread them to a maximum - Epson ELPDC21 Document Camera | User Manual - Page 15
the input source connected to an Epson projector.* * This is not supported by some projectors. For more details, contact your local dealer or the nearest service center provided in this guide. s "Epson Projector Contact List" p.51 Document camera operation Name D [t] power button E [Auto Focus - Epson ELPDC21 Document Camera | User Manual - Page 16
s "Displaying a Slideshow (SD Card Viewer Function)" p.33 Projects live images from the document camera. Enlarges or reduces the image without changing the projection size. Adjusts the focus of the image manually. Stops the current function. When the menu is displayed, pressing this button moves to - Epson ELPDC21 Document Camera | User Manual - Page 17
Connecting Follow the instructions in this section to set up the document camera. - Epson ELPDC21 Document Camera | User Manual - Page 18
cable. Images (live or on an SD card) from the document camera are output from the projector. Audio is not output. a When image devices that support the HDMI CEC standard are connected to the document camera, operations for the document camera and the image device can be linked together. Set HDMI - Epson ELPDC21 Document Camera | User Manual - Page 19
the computer you are using does not have a VGA output port, connect the computer directly to the projector. • Images on the computer connected to the document camera are only output from the Display Out port. You can switch the projected image between [ ] or [ ] using the [Source] button on the - Epson ELPDC21 Document Camera | User Manual - Page 20
supplied, you can save images and video, adjust picture quality, zoom, and so on. s "Using the Computer Software" p.44 Connect the USB-B port on the document camera to a computer using a USB cable. Next, connect the computer to the projector. The cable used to create the connection differs depending - Epson ELPDC21 Document Camera | User Manual - Page 21
Projecting - Epson ELPDC21 Document Camera | User Manual - Page 22
arm with one hand while holding the base of the camera with your other hand. b Rotate the camera arm as shown. Attention Do not try to press the arm flat or fold it backwards. Otherwise, the document camera may be damaged. The camera arm can only rotate within the range shown below. c Position - Epson ELPDC21 Document Camera | User Manual - Page 23
source on the projector depending on the port to which you connected. Live images from the document camera are projected from the projector. b Press the [t] power button on the document camera or remote control. The power indicator flashes blue. When startup is complete, the power indicator and - Epson ELPDC21 Document Camera | User Manual - Page 24
24 a Place your document on the table under the camera head. Align the center of your document with the mark on the side of the document camera. a • When projecting A4-size or letter size paper, align the edge of the paper with the guides on the side of the document camera. • The maximum paper - Epson ELPDC21 Document Camera | User Manual - Page 25
using the optical zoom: When using the digital zoom: [ ]: Projects images from a computer. [ ]: Projects images (live or on an SD card) from the document camera. • To enable the digital zoom, press the [Menu] button and set Image > Digital Zoom to On. • When using the digital zoom, you can scroll - Epson ELPDC21 Document Camera | User Manual - Page 26
using the Source button When projecting live images from the document camera • Display Out port: Live images from the document camera • HDMI port: Live images from the document camera • USB-B port: Live images from the document camera and audio from the internal microphone a When recording live - Epson ELPDC21 Document Camera | User Manual - Page 27
Movies" p.32 Projected image To display objects as seen through a microscope, use the included microscope adapter. a • Before installing the document camera, make the following settings: - Focus the microscope and adjust the zoom - Press the [Menu] button, and then select Image > Microscope - Epson ELPDC21 Document Camera | User Manual - Page 28
Projecting 28 c Adjust the height and angle of the camera head, and then attach it to the microscope adapter. b With the microscope's eye piece in the center of the microscope adapter, tighten the three screws on the microscope adapter to secure it in place. - Epson ELPDC21 Document Camera | User Manual - Page 29
Turning Off 29 Turn off the document camera after use. a Press the [t] power button on the document camera or remote control. The following message is displayed on the projected image. b Press the [t] power button again. The projected image disappears, and the power indicator - Epson ELPDC21 Document Camera | User Manual - Page 30
document camera or the remote control. You can save images using software on your computer. s "Using the Computer Software" p.44 a • FAT16 SD cards (up to 2 G) and FAT32 SDHC cards (up to 32 GB) are supported a natural disaster Note that Epson accepts no responsibility for lost or corrupted data, - Epson ELPDC21 Document Camera | User Manual - Page 31
paper, the area around the image may not stand out. s Function - Background Color p.41 a Insert an SD card into the SD card slot on the document camera. d Repeat steps 2 and 3 for any additional images you want to save. a If there is no space on the SD card, the message "No free space - Epson ELPDC21 Document Camera | User Manual - Page 32
to Off to prevent the power turning off while recording. s Function - Sleep Mode p.41 a Insert an SD card into the SD card slot on the document camera. The recording indicator is lit blue while recording. a • While recording, the elapsed time is displayed at the top right of the screen. This is not - Epson ELPDC21 Document Camera | User Manual - Page 33
be played. a You can also display files that were not captured by the document camera as a slideshow. To display files, they must be saved to the specified folder. See the following for more details. s "SD Card Problems" p.49 a Press the [Single] button on the remote control. The final file and - Epson ELPDC21 Document Camera | User Manual - Page 34
is being displayed. *2 This is not displayed while thumbnails are displayed. Attention If the images on the SD card are rotated when displayed by the document camera, the original image can be saved as the rotated image. Backup data on the SD card to other media as often as necessary. f End the - Epson ELPDC21 Document Camera | User Manual - Page 35
You can start the split screen projection using the [Enter] button on the document camera or the remote control. Press the [Enter] button while projecting a live image, adjustment (automatic and manual), Freeze, Zoom (Pan/Tilt) e End the slideshow by pressing the [Camera] button on the remote - Epson ELPDC21 Document Camera | User Manual - Page 36
on the SD card are displayed side-by-side on the screen. a You can start the split screen projection using the [Enter] button on the document camera or the remote control. Press the [Enter] button while projecting a live image, and then select Split Screen from the SD Card menu. Two files on - Epson ELPDC21 Document Camera | User Manual - Page 37
button: Displays the previous file. [ ] button: Displays the next file. [Esc] button: Displays the thumbnails again. f End the slideshow by pressing the [Camera] button on the remote control. Left Source SD Card Movie Right Source SD Card Image a Movies cannot be displayed on the right-hand side - Epson ELPDC21 Document Camera | User Manual - Page 38
Image Adjustments and Effects The document camera provides a full range of image adjustments and effects, including freeze image, black-and-white, and the ability to change the display for color images. - Epson ELPDC21 Document Camera | User Manual - Page 39
Using the On-screen Menu 39 Press the [Menu] button on the document camera or remote control to view the on-screen menu. See the following for details on each item in the on-screen menu. s "On-Screen Menu - Epson ELPDC21 Document Camera | User Manual - Page 40
Menu Table 40 Image Menu Setup Item White Balance Focus Lock Image Mode Digital Zoom Color/B&W/Negative Image Rotation Microscope Noise Reduction Explanation/Select Select the setting according to the lighting in the room where you are using the document camera. Auto*: Automatically adjusts the - Epson ELPDC21 Document Camera | User Manual - Page 41
image. Gamma: Adjusts the coloring that occurs while displaying the image. Resets the Image menu settings to the default values. Function Menu Setup Item Output Resolution HDMI Output Mic. Volume Explanation/Select Sets the output resolution when connecting a computer cable to the Display Out port - Epson ELPDC21 Document Camera | User Manual - Page 42
Table 42 Setup Item HDMI Link Sleep Mode Sleep Mode Timer Background Color Flicker Reduction Language Reset * Default setting at time of purchase Explanation/Select When image devices that support the HDMI CEC standard are connected to the document camera, operations for the document camera and - Epson ELPDC21 Document Camera | User Manual - Page 43
On-Screen Menu Table 43 SD Card Menu You can only make settings when an SD card has been inserted in the document camera. Setup Item Single Screen Split Screen SD Card Info. Explanation/Select The slideshow starts. Split screen projection starts. Displays information about the SD card. Memory - Epson ELPDC21 Document Camera | User Manual - Page 44
Using the Computer Software The included software lets you operate the document camera from a computer. The software also lets you capture live images and record them as movies. - Epson ELPDC21 Document Camera | User Manual - Page 45
document camera on a computer connected via a USB cable. You can adjust the image size, brightness, and so on, and save it as an image file or a movie file. For more details on Easy Interactive Tools, see the Easy Interactive Tools Operation Guide 16-bit color or more * Service Pack 2 or later OS X - Epson ELPDC21 Document Camera | User Manual - Page 46
before starting the installation. Windows a Turn on your computer. b Insert the EPSON Document Camera Software CD-ROM in your computer. The installer screen is automatically displayed. c Select Easy Interactive Tools Uninstaller from the Tools folder. c Follow the on-screen instructions to uninstall. - Epson ELPDC21 Document Camera | User Manual - Page 47
supports TWAIN. (Supports Windows only) Installing a Turn on your computer. b Insert the EPSON Document Camera Software CD-ROM in your computer. c Double-click Computer - TWAIN Driver for Epson Document Camera - setup.exe. The installer screen is automatically displayed. d Follow the instructions - Epson ELPDC21 Document Camera | User Manual - Page 48
Solving Problems - Epson ELPDC21 Document Camera | User Manual - Page 49
document camera, contact your local dealer or the nearest service center provided in this guide. s "Epson Projector Contact List" p.51 Image Quality Problems the document camera or the [Focus] buttons [ ] [ ] on the remote control, and then adjust the contrast manually. • Make sure the camera head - Epson ELPDC21 Document Camera | User Manual - Page 50
document camera does not have a built-in clock. Therefore, when you view captured image files from your computer, the actual time they were created is not displayed. Problems desktop mode is disabled. (See your computer or Windows manual for instructions.) • OS X From the Apple menu, open the - Epson ELPDC21 Document Camera | User Manual - Page 51
See the following contact list if any problems occur when using the document camera outside Japan. See the Web Home Page provided with each contact for the latest contact information. If the country you are in is not provided, see the main home page, www.epson.com. EUROPE ALBANIA ITD Sh.p.k. http - Epson ELPDC21 Document Camera | User Manual - Page 52
http://www.epson.hu IRELAND Epson (UK) Ltd. http://www.epson.ie ISRAEL Epson Israel http://www.epson.co.il ITALY Epson Italia s.p.a. http://www.epson.it KAZAKHSTAN Epson Kazakhstan Rep. Office http://www.epson.kz LATVIA Epson Service Center, Latvia http://www.epson.lv LITHUANIA Epson Service Center - Epson ELPDC21 Document Camera | User Manual - Page 53
.sk SLOVENIA Birotehna d.o.o http://www.birotehna.si SPAIN Epson Ibérica, S.A.U. http://www.epson.es SWEDEN Epson Sweden http://www.epson.se SWITZERLAND Epson Deutschland GmbH Branch office Switzerland http://www.epson.ch TURKEY Tecpro Bilgi Teknolojileri Tic. ve San. Ltd. Sti. http://www.tecpro - Epson ELPDC21 Document Camera | User Manual - Page 54
Ecuador http://www.epson.com.ec U.S.A. Epson America, Inc. http://www.epson.com SOUTH AMERICA ARGENTINA Epson Argentina S.R.L. http://www.epson.com.ar BRAZIL Epson do Brasil http://www.epson.com.br CHILE Epson Chile S.A. http://www.epson.cl COLOMBIA Epson Colombia Ltd. http://www.epson.com.co PERU - Epson ELPDC21 Document Camera | User Manual - Page 55
Hong Kong Ltd. http://www.epson.com.hk INDIA Epson India Pvt., Ltd. http://www.epson.co.in INDONESIA PT. Epson Indonesia http://www.epson.co.id JAPAN SEIKO EPSON CORPORATION TOYOSHINA OFFICE http://www.epson.jp KOREA Epson Korea Co., Ltd. http://www.epson.co.kr MALAYSIA Epson Malaysia Sdn. Bhd. http - Epson ELPDC21 Document Camera | User Manual - Page 56
Notices - Epson ELPDC21 Document Camera | User Manual - Page 57
Storage temperature Operating humidity Storage humidity Weight AC adapter Main unit 57 ELPDC21 Open (W ^ D ^ H): 270 ^ 328 ^ 502 mm (1920 ^ 1080) 1080p: 29.7 ^ 52.6 cm (11.7 ^ 20.7 inches) Automatic/manual 12x optical zoom (at infinity) 10x digital zoom Up to 30 fps 1 (monaural input) 100to - Epson ELPDC21 Document Camera | User Manual - Page 58
/SVGA/XGA/SXGA/WXGA/720p/1080p SD card slot 1 SD/SDHC card compatible *1 HDMI CEC is supported, however, the operation of all compatible devices is not guaranteed. *2 USB 2.0 is supported, however, the operation of all USB compatible devices is not guaranteed. This product is also designed for - Epson ELPDC21 Document Camera | User Manual - Page 59
Symbols Indicating the Device Meets the IEC60950-1 A2 Safety Standards 59 The following table lists the meaning of the safety symbols labeled on the equipment. No. Symbol mark Approved standards Meaning A IEC60417 "ON" (power) No.5007 To indicate connection to the mains. B IEC60417 "OFF - Epson ELPDC21 Document Camera | User Manual - Page 60
Symbols Indicating the Device Meets the IEC60950-1 A2 Safety Standards 60 No. Symbol mark Approved standards Meaning Q ISO 3864 Contact prohibition To indicate injury that could occur due to touching a specific part of the equipment. R --- Never look into the optical lens while the - Epson ELPDC21 Document Camera | User Manual - Page 61
operation. Trade Name: Type of Product: Model: EPSON Document Camera ELPDC13/ELPDC21 FCC Compliance Statement For United States Users This equipment and, if not installed and used in accordance with the instructions, may cause harmful interference to radio communications. However, there is - Epson ELPDC21 Document Camera | User Manual - Page 62
instructions. Seiko Epson Corporation shall not be liable against any damages or problems arising from the use of any options or any consumable products other than those designated as Original Epson Products or Epson Approved Products by Seiko Epson Corporation. The contents of this guide

Document Camera
User's Guide