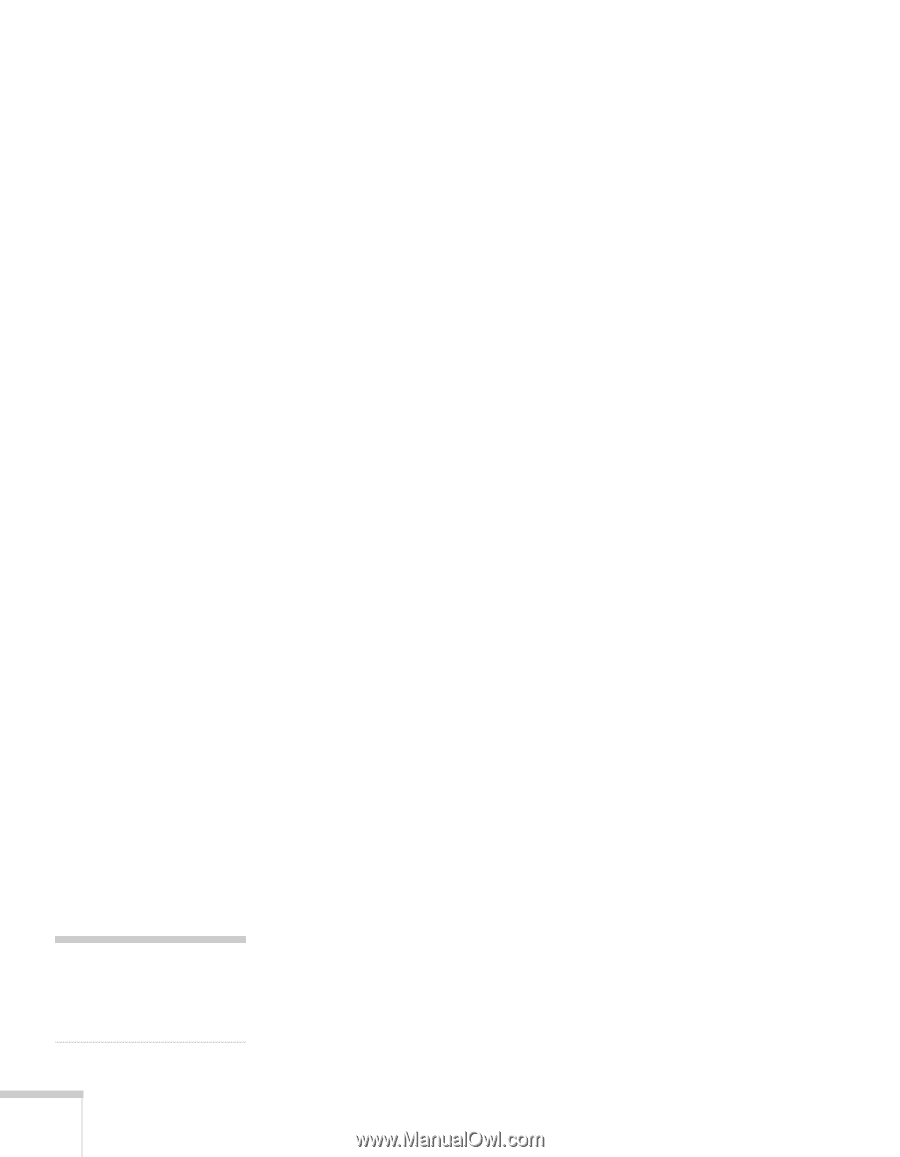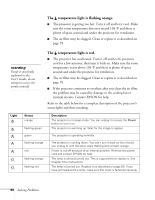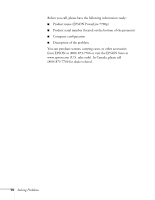Epson EMP-7700 User Manual - Page 78
The image isn't square, but trapezoid-shaped., The image is blurry or poor.
 |
UPC - 010343832572
View all Epson EMP-7700 manuals
Add to My Manuals
Save this manual to your list of manuals |
Page 78 highlights
The image isn't square, but trapezoid-shaped. I Make sure the projector isn't placed off to one side of the screen, at an angle, or the image won't be square. Place the projector directly in front of the center of the screen, facing the screen squarely. I If you've tilted the projector upward by extending the legs, the image will be broader at the top. Hold down the + or - side of the Keystone button on top of the projector until the image is square. The image is blurry or poor. I There may be dirt or smears on the lens. Clean the lens as described on page 58. I Adjust the focus using the focus ring. I Adjust the settings on the Video menu (see page 44). When you change video settings, you should be able to see the effect on the screen immediately. If you don't like the new settings, you can always select Reset to return to the factory default settings. I If you're using a computer cable longer than 6 feet, or an extension cable, the image quality may be reduced. I The video signal may be split between the computer and the projector. If you notice a decline in the projected image quality when the image is displayed simultaneously on your laptop computer and the projector, turn off the laptop LCD display. note Images will be projected more vividly if you adjust the Tracking before the Sync. The image is flickering or "noisy," or you see vertical lines. If you're projecting from a computer, try pressing Auto on the remote control or Enter on the control panel. This resets the computer display settings automatically. If that doesn't work, you may need to adjust the Tracking and Sync settings manually using the buttons on the control panel. Hold down each button to change the setting until your image looks correct. It is best to project a gray screen (or the screen you see when you exit Windows) when you adjust these settings. 72 Solving Problems