Epson ES-C380W Users Guide - Page 50
Using WPS PIN Mode to Connect to a Network, Setting Up Network Scanning
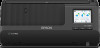 |
View all Epson ES-C380W manuals
Add to My Manuals
Save this manual to your list of manuals |
Page 50 highlights
Related tasks Setting Up Network Scanning Using WPS PIN Mode to Connect to a Network If you have a WPS-enabled wireless router that supports PIN mode, you can use Wi-Fi Protected Setup (WPS) PIN mode to connect your product to the network. 1. Select the home icon, if necessary. 2. Press the icon. 3. Select Router. 4. Select Start Setup or Change Settings. 5. Select Others. 6. Select PIN Code Setup(WPS). 7. Follow the instructions on the LCD screen to complete WPS setup. Note: Make sure you press Start Setup within two minutes of activating WPS on your router. 8. Select the home icon to return to the home screen. The Wi-Fi icon displayed on the LCD screen indicates your wireless connection status. If the product is not connected to the network, repeat these steps to try again. Parent topic: Wi-Fi Protected Setup (WPS) Setting Up Network Scanning You can set up network scanning to your product through a direct connection to your product. First, manually configure your product to connect to your network. Then follow the instructions here to set up your computer for network scanning using the Epson Scan 2 Utility. Your product must be turned on and connected to the network. Note: Make a note of the IP address or host name of the product so you can enter it in these steps. 1. Do one of the following to start the Epson Scan 2 Utility: • Windows 11: Click , then search for Epson Scan 2 Utility and select it. 50















