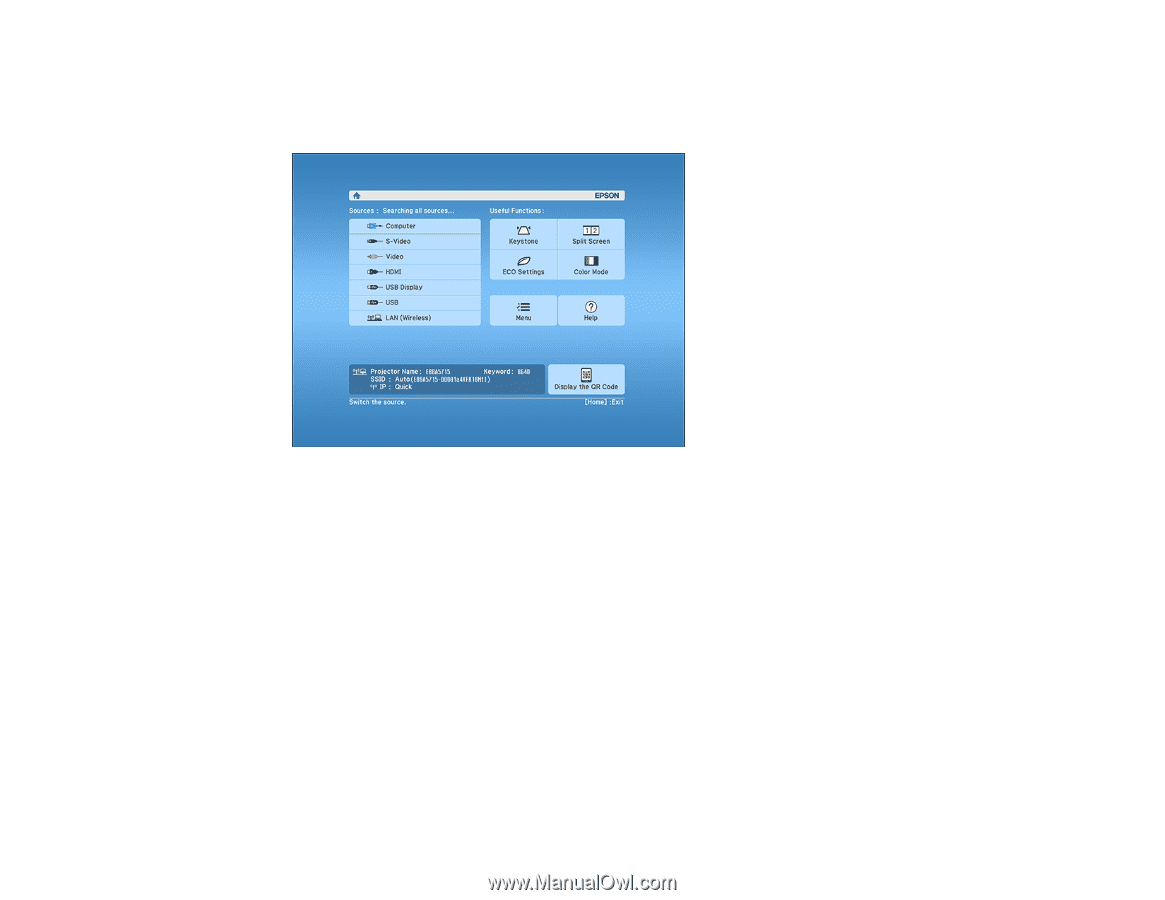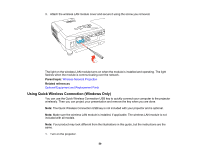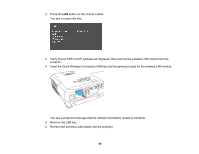Epson EX5250 Pro User Manual - Page 56
Complete, Display the QR Code, Enter, Parent topic, Related tasks, epson.com/projectorapp
 |
View all Epson EX5250 Pro manuals
Add to My Manuals
Save this manual to your list of manuals |
Page 56 highlights
9. When you finish selecting settings, select Complete and follow the on-screen instructions to save your settings and exit the menus. 10. Press the Home button on the projector or the remote control. 11. Select Display the QR Code and press Enter. Your projector displays a QR code on the projection surface. 12. Open Epson iProjection on your smartphone or tablet. 13. Use the QR code reader feature to read the QR code and connect your device to the projector. Your smartphone or tablet is now connected to your projector. Visit epson.com/projectorapp (U.S.) or epson.ca/projectorapp (Canada) for information on controlling your projector with the Epson iProjection app. Parent topic: Wireless Network Projection Related tasks Installing the Wireless LAN Module Selecting Wireless Network Settings Manually 56