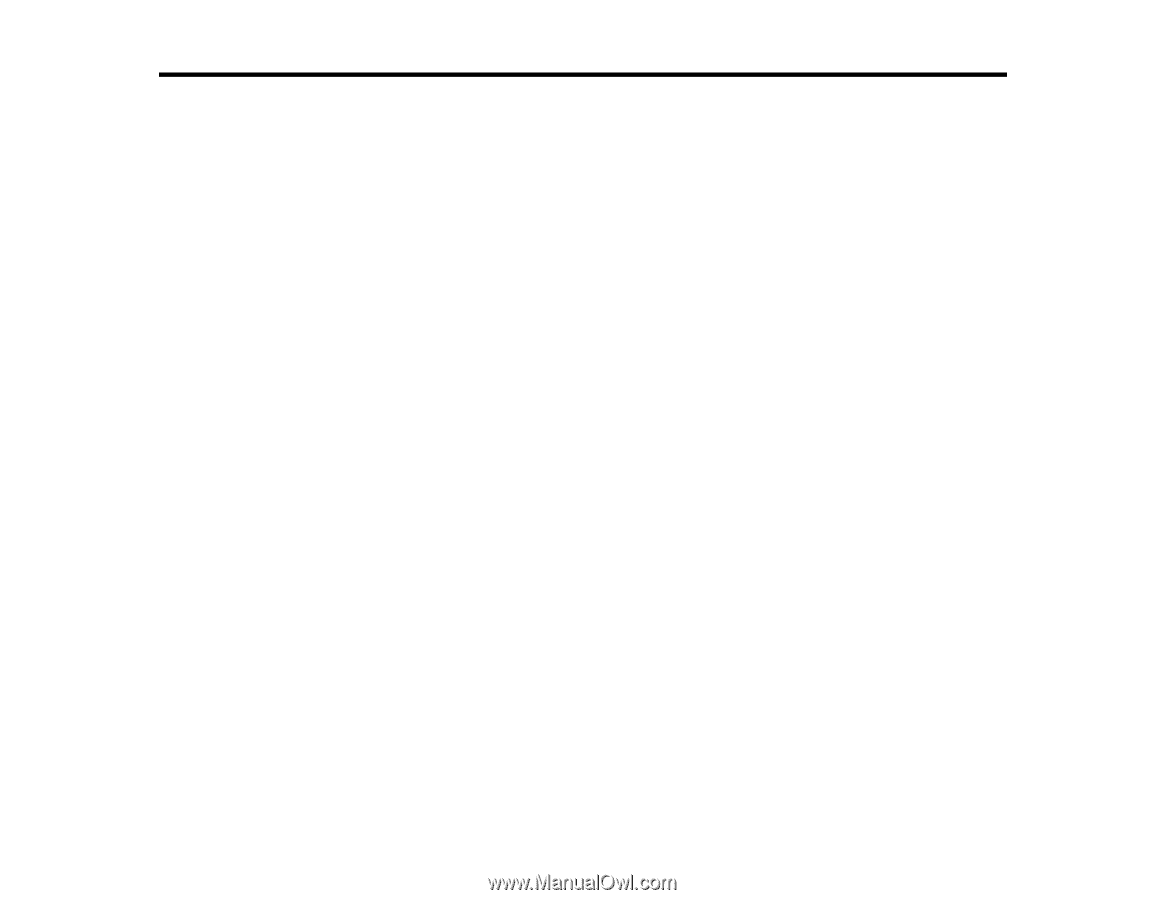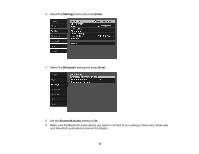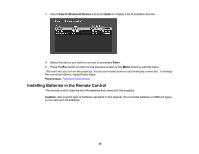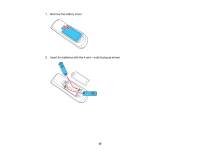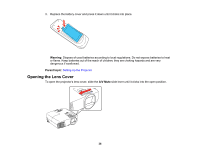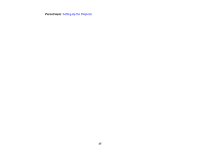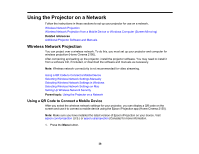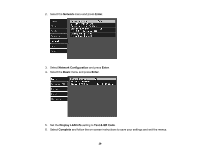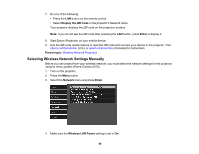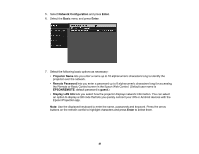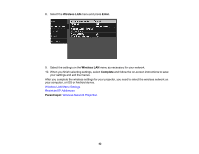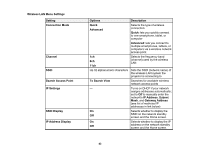Epson Home Cinema 2100 Users Guide - Page 38
Using the Projector on a Network, Wireless Network Projection
 |
View all Epson Home Cinema 2100 manuals
Add to My Manuals
Save this manual to your list of manuals |
Page 38 highlights
Using the Projector on a Network Follow the instructions in these sections to set up your projector for use on a network. Wireless Network Projection Wireless Network Projection from a Mobile Device or Windows Computer (Screen Mirroring) Related references Additional Projector Software and Manuals Wireless Network Projection You can project over a wireless network. To do this, you must set up your projector and computer for wireless projection (Home Cinema 2150). After connecting and setting up the projector, install the projector software. You may need to install it from a software CD, if included, or download the software and manuals as necessary. Note: Wireless network connectivity is not recommended for video streaming. Using a QR Code to Connect a Mobile Device Selecting Wireless Network Settings Manually Selecting Wireless Network Settings in Windows Selecting Wireless Network Settings on Mac Setting Up Wireless Network Security Parent topic: Using the Projector on a Network Using a QR Code to Connect a Mobile Device After you select the wireless network settings for your projector, you can display a QR code on the screen and use it to connect a mobile device using the Epson iProjection app (Home Cinema 2150). Note: Make sure you have installed the latest version of Epson iProjection on your device. Visit epson.com/iprojection (U.S.) or epson.ca/iprojection (Canada) for more information. 1. Press the Menu button. 38