Epson P20000 User Manual
Epson P20000 Manual
 |
View all Epson P20000 manuals
Add to My Manuals
Save this manual to your list of manuals |
Epson P20000 manual content summary:
- Epson P20000 | User Manual - Page 1
Epson SureColor® P10000/P20000 User's Guide - Epson P20000 | User Manual - Page 2
- Epson P20000 | User Manual - Page 3
SureColor P10000/P20000 User's Guide 9 Introduction to Your Printer...10 Printer Features ...10 Optional Equipment and Replacement Parts 11 Notations Used in the Documentation 11 Printer 38 Selecting Custom Paper Configurations 38 Available Epson Papers ...39 Borderless Paper Type Compatibility - Epson P20000 | User Manual - Page 4
Settings - Windows 104 Editing Print Setting Displays - Windows 105 Selecting Default Print Settings - Windows 107 Changing the Language of the Printer Software Screens 108 Changing Automatic Update Options 110 Printing with OS X ...110 Selecting Basic Print Settings - OS X 111 Advanced Color - Epson P20000 | User Manual - Page 5
Accessing the Printer's Menus ...130 Maintenance Menu Settings...130 Paper Menu Settings...132 Setup Menu Settings ...136 Replacing Ink Cartridges ...145 Checking Ink and Maintenance Box Status With Windows 145 Checking Cartridge Status with OS X 146 Purchase Epson Ink Cartridges and Maintenance - Epson P20000 | User Manual - Page 6
Using a Computer Utility 163 Aligning the Print Head Manually Using the Product Control Panel 164 Maintenance...166 Cleaning Your Shines Inside the Printer 195 Solving Paper Problems...195 Paper Feeding Problems...196 Roll Paper Jam Problems ...196 Cut Sheet Paper Jam Problems 199 Paper Does - Epson P20000 | User Manual - Page 7
Interface Specifications ...214 Safety and Approvals Specifications 214 Notices ...215 Important Safety Instructions...215 General Product Safety Instructions 215 Ink Cartridge Safety Instructions 217 FCC Compliance Statement...218 Open Source Software License ...219 Trademarks ...228 Copyright - Epson P20000 | User Manual - Page 8
- Epson P20000 | User Manual - Page 9
SureColor P10000/P20000 User's Guide Welcome to the SureColor P10000/P20000 User's Guide. For a printable PDF copy of this guide, click here. 9 - Epson P20000 | User Manual - Page 10
Part Locations Printer Features The Epson SureColor P10000/P20000 Series printers include these special features: High productivity • Advanced PrecisionCore MicroTFP Piezo-based print head with 10 channels featuring 800 nozzles per channel • 700 ml high-capacity ink cartridges • Internal print - Epson P20000 | User Manual - Page 11
). Option or part Replacement maintenance ink box Automatic Take-Up Reel system Adobe PostScript 3 hardware module Additional roll media adapters Replacement printer cutter blade 1-year extended Epson Preferred Plus service plan 2-year extended Epson Preferred Plus service plan Part number T619300 - Epson P20000 | User Manual - Page 12
Product Parts - Front and Inside Front 1 Head maintenance cover 2 Ink cartridge covers 3 Support bar 4 Caster 5 Maintenance box covers 6 Paper basket 7 Poster board support 8 Control panel 9 Alert light 10 Roll paper cover 11 Front cover 12 - Epson P20000 | User Manual - Page 13
Inside 1 Accessory holder 2 Maintenance boxes 3 Ink cartridges 4 Roll lock lever 5 Adapter holder 6 Adapter guides 13 - Epson P20000 | User Manual - Page 14
7 Paper feed slot 8 Print head Roll Paper Adapter 1 Adapter lock lever 2 Size lever Parent topic: Printer Part Locations 14 - Epson P20000 | User Manual - Page 15
Product Parts - Back 1 LAN status light 2 LAN port 3 LAN data light 4 USB port 5 Option port 6 AC inlet 7 Option slot 8 Vents Parent topic: Printer Part Locations 15 - Epson P20000 | User Manual - Page 16
Control Panel Parts 1 power button 2 power light 3 load/remove paper button 4 LCD screen 5 Menu button 6 back button 7 Left and right arrow buttons 16 - Epson P20000 | User Manual - Page 17
8 Up and down arrow buttons 9 OK button 10 ink tab info button 11 maintenance button 12 pause/cancel button 13 cut/feed media button LCD Screen Display 1 Status messages 2 Information display area with the 5 - Epson P20000 | User Manual - Page 18
message and clear the error : Ink cartridge is incompatible, or the printer does not recognize it, or the slider is unlocked : Check the displayed ink cartridge message : When not flashing, check the ink level in the ink cartridge, then replace the cartridge, if necessary. When flashing, replace - Epson P20000 | User Manual - Page 19
Adjusting the Platen Gap Using the Paper Basket Creating Paper Configurations Available Epson Papers Borderless Paper Type Compatibility Roll Paper Handling See these sections to of up to 44 inches (112 cm) (SureColor P10000) or 64 inches (163 cm) (SureColor P20000). 1. Open the roll paper cover. 19 - Epson P20000 | User Manual - Page 20
2. Lift the roll lock lever all the way up. Note: If the roll lock lever is not raised up all the way, the lock is still on. 3. Adjust the paper guides to the width of the paper. 4. Place the roll paper on top of the paper guides. 20 - Epson P20000 | User Manual - Page 21
5. If necessary, slide the size levers on the roll paper adapters to the position that matches the core size of your roll paper. 2-inch core 3-inch core 21 - Epson P20000 | User Manual - Page 22
6. Release the adapter lock on both roll paper adapters. 7. Push the adapters into the paper core at both ends of the roll. 8. Push down the adapter lock levers. 22 - Epson P20000 | User Manual - Page 23
roll and slide it to the right until it meets the roll paper guide. Then slide the roll forward. 10. Press the load/remove paper button Insert the leading edge of the roll paper into the feed slot until the printer beeps. Note: If the Auto Loading setting is set to Off, continue feeding the paper until - Epson P20000 | User Manual - Page 24
necessary. 15. Close the roll paper cover. Note: To prevent dust from accumulating inside the printer, always keep the roll paper cover closed unless you are loading or unloading media. 16. Select : Roll Paper Handling Related references Available Epson Papers Related tasks Removing Roll Paper 24 - Epson P20000 | User Manual - Page 25
-in cutter can automatically cut most paper types, or you can cut your prints manually. You can switch between cutting methods on the control panel or in the printer driver. The setting selected in the printer driver overrides the control panel setting. Note: If you are using the optional Auto Take - Epson P20000 | User Manual - Page 26
disable the Auto Cut setting, you can print a trim line (page line) between print jobs as a guide for manual cutting. 1. Before you print, select the Setup tab. 2. Press the Menu button. 3. Select Printer Setup and press the OK button. 4. Select Roll Paper Setup and press the OK button. 5. Select - Epson P20000 | User Manual - Page 27
Related references Paper Menu Settings Setup Menu Settings Removing Roll Paper When you finish printing on roll paper, you should remove it from the printer to avoid indenting or creasing the paper. 1. Open the roll paper cover. 2. Press the load/remove paper button. 3. Select Remove Paper and press - Epson P20000 | User Manual - Page 28
4. If you are using the optional Auto Take-Up Reel, rewind the paper using the Manual switch. 5. Lift the roll lock lever all the way up. Note: If the roll lock lever is not raised up all the way, the lock is still on. 28 - Epson P20000 | User Manual - Page 29
6. Lift the roll out of the printer and place it on top of the paper guides. 7. Release the adapter lock levers on both roll paper adapters and remove the adapters from the ends of the paper roll. 8. Rewind the paper carefully - Epson P20000 | User Manual - Page 30
(0.8 mm) or thinner directly into the paper path. Note: Remove and roll up any roll paper before you load cut sheet paper. 1. Make sure the printer is turned on and the roll paper cover is closed. 2. Press the load/remove paper button. 3. Select Cut Sheet and press the OK button. 4. Feed - Epson P20000 | User Manual - Page 31
Keep Settings Above. • Select Change Settings and adjust the settings. 8. Press the OK button. 9. Run your print job. After printing, the sheet stays in the printer. 10. To remove your print, hold the sheet and press the cut/feed media button. Note: Store cut sheet media flat in its original - Epson P20000 | User Manual - Page 32
Sheet Handling Related references Available Epson Papers Paper Specifications Related tasks Storing the Paper Basket Loading Poster Board Load poster board that is more than 31 mil (0.8 mm) thick into the front of the printer using the poster board support. 1. Make sure the printer is turned on and - Epson P20000 | User Manual - Page 33
6. Slide the poster board into the feed slot until it is flush with the front of the printer as shown. Align the right edge with the poster board support. Note: You may need to increase the suction by pressing the up arrow button. This helps hold the poster board in place during loading - Epson P20000 | User Manual - Page 34
board support back into the printer. Parent topic: Cut Sheet Handling Related references Available Epson Papers Paper Platen Gap setting or the top margin until the problem disappears. Adjustments to both the Platen Gap and top in the driver. You may need to create a custom paper configuration for - Epson P20000 | User Manual - Page 35
sensitive prints, do not allow media to gather in the paper basket. Make sure the support bar is fully extended when using the paper basket. Storing the Paper Basket Parent topic: Auto Take-up Reel • Move the printer 1. Unhook the plastic connectors on the paper basket from the metal pegs on the - Epson P20000 | User Manual - Page 36
Creating Paper Configurations You can create and store up to 10 custom paper configurations for use in printing on non-Epson paper or paper not supported by the Epson printer driver. You can also create and manage custom paper configurations in the LFP Remote Panel 2 Utility. Note: Custom paper - Epson P20000 | User Manual - Page 37
a platen gap setting and press the OK button. Note: When you use a custom paper configuration, you cannot adjust the Platen Gap setting from the Printer Setup menu. 10. Select Detect Paper Thickness and press the OK button. 11. Press the OK button. A paper thickness pattern prints. 12. Check the - Epson P20000 | User Manual - Page 38
Parent topic: Media Handling Related references Paper Menu Settings Printing a Paper Configuration List You can print a list of the settings for all the paper configurations that you have created. 1. Select the Paper status tab. 2. Press the Menu button. 3. Select Paper and press the OK button. 4. - Epson P20000 | User Manual - Page 39
For information on how to purchase genuine Epson ink, accessories and paper visit epson.com (U.S. sales) or epson.ca (Canadian sales). You can also purchase accessories from an Epson authorized reseller. To find the nearest one, call 800-GO-EPSON (800-463-7766). Note: Paper/media availability - Epson P20000 | User Manual - Page 40
mm) × 100 feet (30.5 m) 36 inches (914 mm) × 100 feet (30.5 m)* 44 inches (1118 mm) × 100 feet (30.5 m)* Epson Metallic Photo Paper Glossy 13 × 19 inches (330 × 483 mm) 17 × 22 inches (432 × 559 mm) Epson Metallic Photo Paper Luster 13 × 19 inches (330 × 483 mm) 17 × 22 inches (432 × 559 mm - Epson P20000 | User Manual - Page 41
Premium Photo Paper Glossy Epson Premium Photo Paper Semi-gloss Epson Premium Presentation Paper Matte Size A3 (11.7 × 16.5 inches [297 × 420 mm]) 13 × 19 inches (330 × 483 mm) Letter (8.5 × 11 inches [216 × 279 mm]) 11 × - Epson P20000 | User Manual - Page 42
Proofing Paper White Semimatte Epson Standard Proofing Paper Publication Epson Standard Proofing Paper Commercial Size 13 × 19 inches (330 × 483 mm) 13 inches (300 mm) × 100 feet (30.5 m) 17 inches (432 mm) × 100 feet (30.5 m) - Epson P20000 | User Manual - Page 43
]) 13 × 19 inches (330 × 483 mm) 13 × 19 inches (330 × 483 mm) 17 × 22 inches (432 × 559 mm) 13 inches (330 mm) × 32.8 feet (10 m) Epson Ultra Premium Presentation A3 (11.7 × 16.5 inches Paper Matte [297 × 420 mm]) 13 × 19 inches (330 × 483 mm) 13 × 19 inches (330 × 483 mm) 17 - Epson P20000 | User Manual - Page 44
Exhibition Canvas Natural Gloss Epson Premium Glossy Photo Paper (250) Epson Premium Semigloss Photo Paper (170) Epson Premium Semimatte Photo Paper (250) Size 13 inches (330 mm) × 20 feet (6.1 m) 16 inches (406 mm) × 100 feet (30.5 m) 24 inches (610 mm) × 100 feet ( - Epson P20000 | User Manual - Page 45
Premium Glossy Photo Paper (170) Epson Enhanced Matte Paper Epson Singleweight Matte Paper Epson Doubleweight Matte Paper Size Part number Sheet count 16.5 inches (419 mm) × 100 feet S042076 (30.5 m) 1 roll 24 inches (610 mm) × 100 feet S041390 (30.5 m) 1 - Epson P20000 | User Manual - Page 46
Epson Singleweight Matte Paper • Epson Doubleweight Matte Paper • Epson Premium Glossy Photo Paper (250) • Epson Premium Semigloss Photo Paper (170) • Epson Premium Glossy Photo Paper (170) • Epson Premium Semimatte Photo Paper (250) • Epson )* * SureColor P20000 only Parent topic: Media Handling 46 - Epson P20000 | User Manual - Page 47
Related references Printable Area Specifications 47 - Epson P20000 | User Manual - Page 48
-up Reel Installing the Auto Take-up Reel Before installing the optional auto take-up reel, you need to remove the paper basket from the support bar and store it under the printer. 48 - Epson P20000 | User Manual - Page 49
Note: Use the hex wrench that came with the printer to install the auto take-up reel. 1. Attach a cable clamp to the side of the printer. 2. Move the support bar into the storage position and position the take-up reel mounting bracket on the side of the printer stand. 49 - Epson P20000 | User Manual - Page 50
3. Use the hex wrench included with the auto take-up reel to secure the mounting bracket with two bolts. 4. Hook the auto-take up reel onto the pegs on the mounting bracket. 50 - Epson P20000 | User Manual - Page 51
5. Use the hex wrench to secure the inside of the auto take-up reel to the mounting bracket with two bolts. 6. Use the hex wrench to secure the mounting bracket to the outside of the auto take-up reel with a bolt. 51 - Epson P20000 | User Manual - Page 52
7. Remove the three thumb screws that hold the sensors in their packing position. 8. Remove the sensors. 52 - Epson P20000 | User Manual - Page 53
9. Attach the inner and front take-up reel sensors to the mounting points on the side and front of the printer stand. 10. Secure the sensors to the printer stand with the thumb screws. 53 - Epson P20000 | User Manual - Page 54
11. Lower the inner take-up reel sensor. 12. Attach a cable clamp to the bottom of the printer. 54 - Epson P20000 | User Manual - Page 55
13. Remove the thumb screw from the paper stop. 14. Attach the paper stop to the left side of the printer stand's horizontal strut. 15. Secure the paper stop to the printer stand with a thumbscrew. 55 - Epson P20000 | User Manual - Page 56
16. Connect the included USB cable to the OPTION port on the side of the printer. 17. Route the USB cable through the cable clamp on the side of the printer. 56 - Epson P20000 | User Manual - Page 57
the excess cable and secure it using the cable clamp on the bottom of the printer stand. 20. Connect the power cord to the AC inlet on the back auto take-up reel and route the cord through the same cable clamp as the printer's power cord. 21. Plug the auto take-up reel power cord into an electrical - Epson P20000 | User Manual - Page 58
1. Set the Auto switch on the take-up reel to the Off position. 2. Turn on the printer. 3. Load roll media in the printer. 4. Move the support bar to the storage position. 58 - Epson P20000 | User Manual - Page 59
5. Make sure the inner take-up reel sensor is lowered and the caster is positioned parallel to the printer stand. Note: If the caster is not positioned parallel to the printer stand, it may interfere with the take-up reel sensors. 6. Install the roll core holder with the side that matches the size - Epson P20000 | User Manual - Page 60
7. Attach the roll core holder to the paper stop and push it in until it clicks into place. 60 - Epson P20000 | User Manual - Page 61
8. Unlock the paper stop and slide it to the left. 61 - Epson P20000 | User Manual - Page 62
9. Insert the right roll core holder into the roll core until the raised edges on the roll core holder touch the roll core. 10. Attach the roll core to the auto take-up reel and push it in until it clicks into place. 62 - Epson P20000 | User Manual - Page 63
11. Slide the paper stop to the right and insert the roll core holder into the left end of the roll core. Note: Make sure the raised edges on the roll core holder touch the roll core. 12. Lock the paper stop in place. Parent topic: Using the Optional Auto Take-up Reel Take Up with the Printable Side - Epson P20000 | User Manual - Page 64
you use the auto take-up reel. 1. Press the load/remove paper button on the printer. 2. Select Use Take-up Unit and press the OK button. Paper automatically feeds until and right ends. 5. Press the right arrow button on the printer. 6. Make sure the Auto switch on the take-up reel is in the Off - Epson P20000 | User Manual - Page 65
7. Press the Manual switch on the take-up reel to the Forward position and hold it there until the media wraps around the core at least two times. Then release the switch. 8. Press the OK button on the printer. Paper automatically feeds. 9. Make sure that there is some slack in the media and - Epson P20000 | User Manual - Page 66
10. Move the support bar to the position shown here. 11. Press the right arrow button on the printer. 12. If you are printing on one of these media, place the tensioner in the slack of the roll and press the right arrow button on the printer: Epson Singleweight Matte Paper, Epson Premium Glossy - Epson P20000 | User Manual - Page 67
. Note: Make sure Auto Cut is set to Off when you use the auto take-up reel. 1. Press the load/remove paper button on the printer. 2. Select Use Take-up Unit and press the OK button. Paper automatically feeds until the edge of the roll media reaches the roll core. 3. Wind - Epson P20000 | User Manual - Page 68
sure the Auto switch on the take-up reel is in the Off position and press the OK button on the printer. 7. Press the Manual switch on the take-up reel to the Backward position and hold it there until the media wraps around the core at least two times. - Epson P20000 | User Manual - Page 69
10. Move the support bar to the position shown here. 11. Press the right arrow button on the printer. 12. If you are printing on one of these media, place the tensioner in the slack of the roll and press the right arrow button on the printer: Epson Singleweight Matte Paper, Epson Premium Glossy - Epson P20000 | User Manual - Page 70
tensioner keeps the roll media from becoming too slack. Use the tensioner only when printing on these media types: Epson Singleweight Matte Paper, Epson Premium Glossy Photo Paper (170), Epson Premium Semigloss Photo Paper (170), and other thin media wider that 17 inches (432 mm). You need to adjust - Epson P20000 | User Manual - Page 71
4. Do one of the following: • If you attached media to the roll core with the printable side in, insert the tensioner as shown here. 71 - Epson P20000 | User Manual - Page 72
• If you attached media to the roll core with printable side out, insert the tensioner as shown here. 72 - Epson P20000 | User Manual - Page 73
5. Align the tensioner with the right edge of the paper as shown. 73 - Epson P20000 | User Manual - Page 74
6. Adjust the flange on the left side of the tensioner so that there is a gap of about 0.25 inch (6 mm) between the flange and the roll paper. Parent topic: Using the Optional Auto Take-up Reel Removing Media from the Optional Auto Take-up Reel After printing on media loaded on the optional auto - Epson P20000 | User Manual - Page 75
1. Move the Auto switch on the take-up reel to the Off position. 2. Remove the tensioner. 3. Move the support bar to the storage position. 75 - Epson P20000 | User Manual - Page 76
4. Cut the media manually and roll the printed end onto the take-up reel. 5. Tape the end of the roll to itself to prevent it from unwinding. 6. Unlock the paper stop and slide the paper holder to the left. Note: Support the reel with one hand to keep it from falling. 7. Remove the - Epson P20000 | User Manual - Page 77
Parent topic: Using the Optional Auto Take-up Reel 77 - Epson P20000 | User Manual - Page 78
it is a good idea to check for updates to your product software on Epson's support website. If you see a Software Update screen, select Enable automatic checking and Customizing the Printer Settings Selecting Default Print Settings - Windows Changing the Language of the Printer Software Screens - Epson P20000 | User Manual - Page 79
you want to use. Note: You may also need to select Preferences, Properties, Print Settings, or Printer Properties to view your print settings. You see the Main tab of your printer settings window: 4. Select the Media Type setting that matches the paper you loaded. Note: You can click Custom Settings - Epson P20000 | User Manual - Page 80
5. If you are using non-Epson paper or media and you need to fine-tune its performance, select the Media Type setting that is closest to the paper you loaded, click - Epson P20000 | User Manual - Page 81
Print Quality Options - Windows Color Management Options - Windows Advanced Color Controls - Windows Paper Source Options - Windows Roll Paper Options - Windows Using Layout Manager - Windows Only Parent topic: Printing with Windows Related references Borderless Paper Type Compatibility Related - Epson P20000 | User Manual - Page 82
-directional) printing enabled and small type or fine details appear too thick, you may need to adjust the Paper Thickness setting. Color Density Adjusts the ink saturation level. Drying Time per Print Head Pass Pauses print head movement for up to 5 seconds after each pass to allow - Epson P20000 | User Manual - Page 83
Paper Feed Adjustment Modifies the speed of the paper feeding to compensate for banding in the direction of the print head. Paper Suction Decreases the paper suction when printing on thin media, such as drafting paper or backlight film. Paper Thickness Adjusts the appearance of details in printouts - Epson P20000 | User Manual - Page 84
the colors in your printout or turn off color management in your printer software. If you select Automatic as the Mode setting, you can Graphs Intensifies colors and lightens the midtones and highlights of an image. EPSON Standard (sRGB) Increases the contrast in images. Adobe RGB Matches image - Epson P20000 | User Manual - Page 85
: In most cases, you get better results by applying color management in your application, rather than in the printer driver. Off (No Color Adjustment) Turns off color management in your printer software so you can manage color using only your application software. Note: An ICC profile is required if - Epson P20000 | User Manual - Page 86
lets you specify values for adjusting brightness, contrast, saturation, and individual Cyan, Magenta, and Yellow color tones. You can choose from two Printer Color Adjustment modes and two Gamma settings, and use either a color circle or slide bar to adjust color. Parent topic: Selecting Basic - Epson P20000 | User Manual - Page 87
of paper loaded in the sheet feeder. Front - Poster Board Selects poster board or other thick media loaded on the front poster board support. Parent topic: Selecting Basic Print Settings - Windows Roll Paper Options - Windows Select any of the available roll paper options. Auto Cut options: • Off - Epson P20000 | User Manual - Page 88
• Normal Cut: Creates a margin at the top and bottom of your image. • Single Cut: Prints images end-to-end with no gap between them. Borderless images may overlap slightly. 88 - Epson P20000 | User Manual - Page 89
paper. When Auto Rotate is selected, select the width of the paper as the Roll Width setting. Print Page Line Prints lines between pages as a guide for manual cutting. Parent topic: Selecting Basic Print Settings - Windows 89 - Epson P20000 | User Manual - Page 90
Using Layout Manager - Windows Only Layout Manager lets you create a poster or display by dragging multiple pieces of print data created in different applications onto one sheet of paper for printing. 90 - Epson P20000 | User Manual - Page 91
You can also place the same print data multiple times as shown here. 91 - Epson P20000 | User Manual - Page 92
You can place print data in different sizes and orientations to maximize media usage, as shown here. 92 - Epson P20000 | User Manual - Page 93
You can place print data on roll paper as shown here. 1. Open the file you want to print in your application. 2. Select the print command in your application. 93 - Epson P20000 | User Manual - Page 94
3. Select Layout Manager on the Main tab and choose an option for the Size setting that matches the size of the document in your application. Note: You select the size of the paper you are printing on in a later step. 4. Click OK and then click Print, if necessary. The Layout Manager screen opens - Epson P20000 | User Manual - Page 95
the Layout Manager screen, save the file, and close the Layout Manager screen. To open the saved file later for editing or reprinting, rightclick the printer icon in the Windows taskbar, click Layout Manager, and open the file. Parent topic: Selecting Basic Print Settings - Windows 95 - Epson P20000 | User Manual - Page 96
Selecting Print Layout Options - Windows You can select a variety of sizing and layout options for your document or photo on the Page Layout tab. • To change the orientation of your printed document or photo, select the Portrait or Landscape checkbox. • To rotate or flip the printed image, select - Epson P20000 | User Manual - Page 97
select the options you want. • To enlarge your image beyond the limits of your application program, select the Optimize Enlargement checkbox. Note: The driver can increase the image size up to 650% and decrease the output resolution to stay within the pixel limitations. Depending on the resolution - Epson P20000 | User Manual - Page 98
to all the print jobs you send to your product. 1. Access the Windows Desktop and right-click the product icon in the Windows taskbar. 2. Select Printer Settings. 3. Click the Utility tab. 98 - Epson P20000 | User Manual - Page 99
if you notice banding or gaps in your printouts. • Print Head Alignment to align the print head if printouts appear grainy or out of focus. • Epson Status Monitor 3 to check the printer's status. 99 - Epson P20000 | User Manual - Page 100
and create and manage custom paper configurations. This option is available only if Epson LFP Remote Panel 2 is installed. • Epson Color Calibration Utility to perform printer calibration. This option is available only if the Epson Color Calibration Utility is installed. 5. Click OK to close the - Epson P20000 | User Manual - Page 101
You see your application's Print window, such as this one: 2. Click OK or Print to start printing. Checking Print Status - Windows Parent topic: Printing with Windows 101 - Epson P20000 | User Manual - Page 102
window showing the progress of your print job. It allows you to control printing and check ink cartridge status. Parent topic: Printing Your Document or Photo - Windows Saving, Sharing, and Customizing the Printer Settings You can save groups of print settings or media settings so you can reuse them - Epson P20000 | User Manual - Page 103
, click Import, select the file you want to use, and click Open. Then use the settings to print. Parent topic: Saving, Sharing, and Customizing the Printer Settings Related tasks Selecting Basic Print Settings - Windows 103 - Epson P20000 | User Manual - Page 104
Printing Your Document or Photo - Windows Saving and Sharing Media Settings - Windows You can save and share settings you have selected for a particular media type so you can use them for future print jobs. 1. Select the Media Settings you want to save on the Main tab, as necessary. 2. Click Custom - Epson P20000 | User Manual - Page 105
the file you want to use, and click Open. Then use these settings to print. Parent topic: Saving, Sharing, and Customizing the Printer Settings Related tasks Selecting Basic Print Settings - Windows Printing Your Document or Photo - Windows Editing Print Setting Displays - Windows You can arrange - Epson P20000 | User Manual - Page 106
You see this window: 3. Select the item you want to edit. 4. Order or group items in the List box as follows: • To move and reorder items, drag and drop them in the list. • To add a new group (folder), click Add Group. • To delete a group (folder), select the group and click Delete Group. • To hide - Epson P20000 | User Manual - Page 107
5. Click Save. Parent topic: Saving, Sharing, and Customizing the Printer Settings Selecting Default Print Settings - Windows When you change your print settings Desktop and right-click the product icon in the Windows taskbar. 2. Select Printer Settings. You see the printer settings window: 107 - Epson P20000 | User Manual - Page 108
topic: Printing with Windows Related tasks Selecting Basic Print Settings - Windows Changing the Language of the Printer Software Screens You can change the language used on the Windows printer software screens. 1. Access the Windows Desktop and right-click the product icon in the Windows taskbar - Epson P20000 | User Manual - Page 109
You see these options: 4. Select the language you want to use as the Language setting. 5. Click OK to close the printer software window. The printer software screens appear in the language you selected the next time you access them. Parent topic: Printing with Windows 109 - Epson P20000 | User Manual - Page 110
Changing Automatic Update Options Your printer software for Windows automatically checks for updates to exit. Note: If you choose to disable the automatic update feature, you can check for updates manually. Parent topic: Printing with Windows Printing with OS X You can print with your product using - Epson P20000 | User Manual - Page 111
on your screen, the Print option in the File menu, or another command. See your application's help utility for details. 3. Select your product as the Printer setting. 4. If necessary, click the arrow next to the Printer setting or the Show Details button to expand the print window. 111 - Epson P20000 | User Manual - Page 112
You see the expanded printer settings window for your product: Note: The print window may look different, depending on the version of OS X and the application you are using. 5. Select - Epson P20000 | User Manual - Page 113
your image is set to 44 inches (1118 mm) for the SureColor P10000 or 64 inches (1626 mm) for the SureColor P20000 to fit in the width of your roll paper. Also shown in the image above for the Preview application. 9. Select Printer Settings from the pop-up menu. Note: In certain programs, you may - Epson P20000 | User Manual - Page 114
ink more often than necessary, set the printer to the type of black ink you usually use on the control panel. 11. Select one of the following as the Print Mode setting: • Select EPSON type does not support this option, print black-and-white photos using the EPSON Precision Dot setting. • Select Grayscale - Epson P20000 | User Manual - Page 115
the Advanced Color Settings tab to use advanced color controls. • EPSON Standard (sRGB): Increases the contrast in images. Click the Advanced results by applying color management in your application, rather than in the printer driver. 13. Select the Output Resolution setting you want to use. 14. - Epson P20000 | User Manual - Page 116
You can specify values for adjusting brightness, contrast, saturation, and individual Cyan, Magenta, and Yellow color tones. • Advanced B&W Photo 116 - Epson P20000 | User Manual - Page 117
You can select any of the available options. Color Toning Adds tone (hue) to your black-and-white output. The default is Neutral, which provides a neutral tonal scale print. You can also choose other popular presets such as Cool, Warm, and Sepia. Note that the presets affect the target in the tone - Epson P20000 | User Manual - Page 118
Highlight Tonality Controls tonality only in the highlight areas of your image. Max Optical Density Adjusts the overall density or focus of the print. Create a soft focus print by lowering the density setting. Highlight Point Shift Helps reduce gloss differential on glossy media by adding density to - Epson P20000 | User Manual - Page 119
Settings - OS X Selecting Roll Paper Settings - OS X To print on roll paper, you select the roll paper size and roll paper options from the Printer Settings menu. 1. Select Manage Custom Sizes as the Paper Size setting. 2. Click +, double-click Untitled, and enter a name for your roll paper size - Epson P20000 | User Manual - Page 120
You see this window: Note: Some settings may not be available, depending on the Roll Paper option you selected for your Paper Size. 9. Click Save Roll Paper to minimize the amount of blank paper wasted when you print on banner paper. 10. Adjust the amount of image expansion when printing borderless - Epson P20000 | User Manual - Page 121
Roll Paper Options - OS X Select any of the available roll paper options. Auto Cut options: • Off: Select this option to cut your prints manually. • Normal Cut: Creates a margin and the top and bottom of your image. 121 - Epson P20000 | User Manual - Page 122
paper. When Auto Rotate is selected, select the width of the paper as the Roll Width setting. Print Page Line Prints lines between pages as a guide for manual cutting. Parent topic: Selecting Roll Paper Settings - OS X 122 - Epson P20000 | User Manual - Page 123
Selecting Paper Configuration Settings - OS X If you are using non-Epson media and need to fine-tune its print quality, select Advanced Media Control from the pop-up menu. details appear too thick, you may need to adjust the paper thickness setting. Color Density Adjusts the ink saturation level. 123 - Epson P20000 | User Manual - Page 124
Drying Time per Print Head Pass Pauses print head movement for up to 5 seconds after each pass to allow ink to dry. This lets you print with non-Epson media and avoid smearing the ink. Paper Feed Adjustment Modifies the speed of the paper feeding to compensate for banding in the direction of the - Epson P20000 | User Manual - Page 125
paper to help match image colors. You can customize the conversion method and filter settings on the ColorSync pop-up menu in the print window. EPSON Color Controls Lets you manage color using controls in your printer software or turn off color management. Parent topic: Managing Color - OS X 125 - Epson P20000 | User Manual - Page 126
all the print jobs you send to your product. 1. In the Apple menu or the Dock, select System Preferences. 2. Select Print & Fax, Print & Scan, or Printers & Scanners, select your product, and select Options & Supplies. 3. Select Options. 126 - Epson P20000 | User Manual - Page 127
from these settings on the Options tab. Warning Notifications Lets you choose whether or not to receive warning notifications from the printer software for various operating conditions. Establish bidirectional communication Allows the product to communicate with the computer. Do not change the - Epson P20000 | User Manual - Page 128
- OS X Parent topic: Printing with OS X Checking Print Status - OS X During printing, you can view the progress of your print job, control printing, and check ink status. 1. Click the printer icon when it appears in the Dock. 128 - Epson P20000 | User Manual - Page 129
. To resume a print job, click the paused print job and click or Resume. • To pause printing for all queued print jobs, click Pause or Pause Printer. • To display other printer information, click Settings or Supply Levels. Parent topic: Printing Your Document or Photo - OS X 129 - Epson P20000 | User Manual - Page 130
the Control Panel Menus Follow the instructions in these sections to access the printer menu system and select settings. Accessing the Printer's Menus Maintenance Menu Settings Paper Menu Settings Setup Menu Settings Accessing the Printer's Menus You can use the printer menus to adjust the settings - Epson P20000 | User Manual - Page 131
Automatically checks and cleans any clogged nozzles. Lets you automatically or manually align the print head when print results are grainy or out in both directions. If head alignment with this setting does not correct the problem, select Uni-D. Lets you adjust or replace the built-in cutter. Adjust - Epson P20000 | User Manual - Page 132
if you are transporting or storing the printer in temperatures below 14 °F (-10 °C). This does not require the use of cleaning cartridges. Parent topic: Using the Control Panel load the selected media type. Shows step-by-step instructions for feeding paper in the optional Auto Take-up Reel. 132 - Epson P20000 | User Manual - Page 133
Paper Fine Art Paper Matte Paper Plain Paper Others Custom Paper Description Select the loaded Epson media type. Lists the custom paper configurations that you have created. Lets you create Sets the length of roll paper remaining at which the printer will alert you, from 4 to 50 ft (1 to 15 m). 133 - Epson P20000 | User Manual - Page 134
Settings Select Reference Paper Platen Gap Options Photo Paper Proofing Paper Fine Art Paper Matte Paper Plain Paper Others No Paper Selected - Detect Paper Thickness - Paper Feed Adjust Pattern Crosshairs Value Description Lets you select the type of paper that is closest to the paper for - Epson P20000 | User Manual - Page 135
High High Normal - - Feed Lateral Adjust Normal On Off Setting Name - Restore Settings - Parent topic: Using the Control Panel Menus Related references Available Epson Papers Description Lets you adjust the suction to increase the gap between the print head and thin or soft paper. If print - Epson P20000 | User Manual - Page 136
Related topics Cutting Roll Paper Cut Sheet Handling Setup Menu Settings The Setup menu lets you configure and monitor the following aspects of your product: • Printer Setup settings • Printer Status settings • Network Setup settings • Preferences settings • Administrator Menu settings - Epson P20000 | User Manual - Page 137
you automatically cut roll paper with the built-in cutter. Any auto cut options selected in the printer driver will override this setting. Lets you automatically trim the leading edge and remove any ink stains left by the previous image during borderless printing. If Auto Cut is set to Off, lets - Epson P20000 | User Manual - Page 138
Auto Loading Feed Lateral Adjust 138 Description Lets you select what the printer does if the roll paper runs out and is replaced during printing. Lets you automatically trim the leading edge and remove any ink stains left by the previous image during borderless printing. Automatically loads - Epson P20000 | User Manual - Page 139
settings take effect when you reload paper. Caution: Disabling this setting may cause the printer to print outside the margins of the loaded media and may cause ink to build up inside the printer. Automatically detects and corrects any paper feed pitch changes. Disable this setting when using - Epson P20000 | User Manual - Page 140
between black inks and after initial ink charging. Selects the number of automatic print head cleanings the printer performs when printer to skip any job that will not print due to a paper size, paper source, or output paper size mismatch and save the job on the server. Lets you use the Epson - Epson P20000 | User Manual - Page 141
accessories. Prints a sheet listing the current printer settings. Displays the date that the Epson Color Calibration Utility was last run, if Off Description Determines whether IP addresses are obtained automatically through DHCP or manually. Select Panel to enter an IP address, subnet mask, and - Epson P20000 | User Manual - Page 142
Selects whether the alert lamp lights up when an error occurs. Selects the interval before the printer enters sleep mode. The default is 15 minutes. Selects the interval before the printer turns off automatically when it is idle. The default is 8 hours. Administrator Menu settings Setting Options - Epson P20000 | User Manual - Page 143
have clogged nozzles after running multiple head cleanings from the Maintenance menu. Automatically cleans the printer 6 months after the initial ink charging. Adjusts the threshold for the printer's automatic nozzle cleaning function. Standard: cleans the print head when any nozzle clog is detected - Epson P20000 | User Manual - Page 144
Related tasks Adjusting the Platen Gap Checking the Nozzles Using the Product Control Panel Cleaning the Print Head Using the Product Control Panel 144 - Epson P20000 | User Manual - Page 145
If you would like to return your used ink cartridges to Epson for proper disposal, please go to epson.com/recycle for more information. Checking Ink and Maintenance Box Status With Windows Checking Cartridge Status with OS X Purchase Epson Ink Cartridges and Maintenance Boxes Removing and Installing - Epson P20000 | User Manual - Page 146
Options & Supplies. Select Utility and select Open Printer Utility. 2. Select EPSON Status Monitor. You see a window like this: 3. Do the following as necessary: • To update the ink cartridge status, click Update. • Replace or reinstall any ink cartridge indicated on the screen. Note: If any of - Epson P20000 | User Manual - Page 147
). Note: This product uses only genuine Epson-brand cartridges. Other brands of ink cartridges and ink supplies are not compatible and, even if described as compatible, may not function properly. The cartridges included with the printer are designed for printer setup and not for resale. After some - Epson P20000 | User Manual - Page 148
T800100 T800800 T800700 T800400 T800300 Parent topic: Purchase Epson Ink Cartridges and Maintenance Boxes Removing and Installing Ink Cartridges Make sure you have your replacement cartridges handy before you begin. You must install new cartridges immediately after removing the old ones. Note - Epson P20000 | User Manual - Page 149
2. Open the ink cartridge cover. 3. Insert your finger into the notch in the top of the cartridge and pull it straight out of the printer. 149 - Epson P20000 | User Manual - Page 150
into your eyes, flush them immediately with water. If ink gets into your mouth, spit it out and see a doctor right away. Keep ink cartridges out of the reach of children. 4. Remove the new cartridge from the package. Then gently shake the cartridge for about ten seconds. Caution: Do not touch the - Epson P20000 | User Manual - Page 151
it in the same environment as the printer. The valve in the ink supply port is designed to contain any excess ink, but do not touch the ink supply port or surrounding area. Always store ink cartridges with the label facing up; do not store cartridges upside-down. Note: If a cleaning cycle starts - Epson P20000 | User Manual - Page 152
Epson Ink Cartridges and Maintenance Boxes Replacing Maintenance Boxes The maintenance boxes absorb ink used in maintenance operations such as head cleaning. Replace the maintenance boxes when you see a message on the LCD screen. Note: Do not reuse maintenance boxes you have removed from the printer - Epson P20000 | User Manual - Page 153
maintenance box in the bag supplied with the new box and seal the bag. 7. Insert the new maintenance box in the slot. Parent topic: Replacing Ink Cartridges 153 - Epson P20000 | User Manual - Page 154
the print head. If running these utilities does not solve the problem, you may need to replace the ink cartridges. Print Head Maintenance Print Head Alignment Print Head Maintenance If your paper is loaded in the printer. 2. Make sure the correct paper type is selected. 3. Press the maintenance - Epson P20000 | User Manual - Page 155
: • To print a nozzle check pattern and manually check it for issues, select Print Check Pattern and press the OK button. • To automatically check for clogged nozzles without printing, select Printless Nozzle Check and press the OK button. Follow the instructions on the LCD screen. 6. Press the OK - Epson P20000 | User Manual - Page 156
a Computer Utility You can check the print head nozzles using a utility on your Windows or Mac computer. 1. Load roll or cut sheet paper in the printer. 2. Make sure the correct paper type is selected on the product control panel. 3. Do one of the following: • Windows: Access the Windows Desktop and - Epson P20000 | User Manual - Page 157
only selected colors (control panel only). Note: You cannot clean the print head if an ink cartridge is expended, and may not be able to clean it when a cartridge is low. You must replace the cartridge first. Cleaning the Print Head Using the Product Control Panel Cleaning the Print Head Using - Epson P20000 | User Manual - Page 158
sure roll or cut sheet paper is loaded in the printer. 2. Make sure the correct paper type is selected. 5. Do one of the following: • To manually select the nozzles to clean, select Select Nozzle Clean Nozzle and press the OK button. Follow the instructions on the LCD screen. 6. Select one of the - Epson P20000 | User Manual - Page 159
is clean Print head needs cleaning 13. Follow the instructions on the screen to clean the print head, check on your Windows computer or Mac. 1. Make sure roll or cut sheet paper is loaded in the printer. 2. Make sure the correct paper type is selected on the product control panel. 3. Do one of - Epson P20000 | User Manual - Page 160
You see a window like this: 5. Click Start to begin the cleaning cycle. When the cleaning cycle is finished, the appears. power light stops flashing and a confirmation screen Caution: Never turn off the product during a cleaning cycle or you may damage it. 6. Click Nozzle Check. 7. Click OK. The - Epson P20000 | User Manual - Page 161
Settings Related tasks Removing and Installing Ink Cartridges Removing and Installing Ink Cartridges Print Head Alignment If your printouts the print head. • Manually align the print head on any transparent or colored paper or on these paper types: Plain paper, Epson Enhanced Matte Posterboard. - Epson P20000 | User Manual - Page 162
Note: For best results, use the paper included with the product: Epson Doubleweight Matte Paper. 2. Make sure the correct paper type is selected process starts. Note: Do not open the front cover or turn off the printer during alignment. 7. When the alignment process finishes, repeat steps 3 and - Epson P20000 | User Manual - Page 163
Automatically Using a Computer Utility You can automatically align the print head using a utility on your Windows computer or Mac. Note: Make sure the printer is not exposed to direct, bright light (such as direct sunlight) while performing an automatic print head alignment. 1. Make sure roll or cut - Epson P20000 | User Manual - Page 164
. 3. Press the maintenance button. 4. Select Head Alignment and press the OK button. 5. Select Manual (Bi-D) and press the right arrow button. 6. Press the OK button. The alignment sheet prints sheet is printed, view the LCD screen for instructions on selecting the best pattern in each set. 164 - Epson P20000 | User Manual - Page 165
the white lines are the most evenly spaced. Then press the OK button. If the print head is not aligned, repeat the process and select Manual (Uni-D). Parent topic: Print Head Alignment Related references Maintenance Menu Settings 165 - Epson P20000 | User Manual - Page 166
Maintenance See the instructions in these sections to maintain your printer for optimum results. Cleaning Your Product Cleaning Around the Print Head Replacing the Cutter Cleaning Your Product To keep your product working at its best, - Epson P20000 | User Manual - Page 167
direction indicated by the arrows. Note: Do not touch the dark gray areas (the rollers or the ink absorption pads) or your prints may be affected. Caution: Be careful not to touch the gears or ink tubes inside the product. 7. If your product is still dirty, dampen the cloth with a small amount - Epson P20000 | User Manual - Page 168
8. Use a cotton swab to gently wipe away any dust or smudges on the sensor. To avoid spreading any dust, only wipe in the direction indicated by the arrows. Note: Do not touch the rollers or any metallic parts or your prints may be affected. 9. If the sensor is still dirty, dampen the swab with a - Epson P20000 | User Manual - Page 169
can clean around the print head to improve print quality. Note: Check the following when cleaning around the print head: • Remove any paper from the printer before cleaning. • Always use new cleaning sticks. • Do not touch the tip of the cleaning stick with your bare hand. The oils from your hand - Epson P20000 | User Manual - Page 170
• Do not move the print head by hand. • Do not touch any parts inside the printer except for the print head, caps, and wipers that you are cleaning. • Do not wipe the caps button 5. Press the OK button. The print head moves into the maintenance position. 6. Open the left ink cartridge cover. 170 - Epson P20000 | User Manual - Page 171
7. Remove the thumb screws. 171 - Epson P20000 | User Manual - Page 172
8. Slide the upper cover to the left and remove it. 172 - Epson P20000 | User Manual - Page 173
9. Close the ink cartridge cover. 173 - Epson P20000 | User Manual - Page 174
10. Use a cleaning stick to clean the front and back edges on the bottom of the print head. 174 - Epson P20000 | User Manual - Page 175
Note: Do not touch the areas shown in the image below or you may damage your product. 11. Use a cleaning stick to clean the gaps on the bottom of the print head. Note: Use a mirror if you cannot see the bottom of the print head. 175 - Epson P20000 | User Manual - Page 176
12. Open the ink cartridge cover and attach the upper cover. 176 - Epson P20000 | User Manual - Page 177
13. Secure the upper cover with the thumb screws and close the ink cartridge cover. 177 - Epson P20000 | User Manual - Page 178
14. Open the front cover and use a cleaning stick to clean the top edges of the print head cap. 178 - Epson P20000 | User Manual - Page 179
15. Use a cleaning stick to clean the outside of the front print head wipers. 179 - Epson P20000 | User Manual - Page 180
16. Use a cleaning stick to clean the outside of the rear print head wiper. 17. Use a cleaning stick to clean the top edges of the front and rear print head wipers. 180 - Epson P20000 | User Manual - Page 181
the LCD screen, select Cancel and clean the print head manually. Then turn the printer off and back on. Parent topic: Maintenance Replacing the Cutter , you may need to replace the cutter. 1. Remove any paper from the printer. 2. Select the Maintenance tab 3. Press the Menu button. 4. Select Cutter - Epson P20000 | User Manual - Page 182
7. Using a Phillips head screwdriver, loosen the screw holding the cutter in place. 8. Carefully remove the cutter from the product. Warning: Keep the cutter out of the reach of children. The blade is sharp and can cause injury. 182 - Epson P20000 | User Manual - Page 183
9. Align the pin on the new cutter with the hole in the product and insert it into your product. 10. Tighten the cutter screw securely. Note: Make sure you completely tighten the screw or the cutter may shift and cut unevenly. 11. Press the OK button. The cutter moves back to the home position. - Epson P20000 | User Manual - Page 184
the Product See these sections to prepare and move the printer. Moving the Product Short Distances Moving the Product Long product: • Do not roll the product on angled or uneven surfaces. • Leave the ink cartridges installed to prevent the print head from drying out. 1. Turn off the product. - Epson P20000 | User Manual - Page 185
the product in temperatures at or below 14 °F (-10 °C), enable the Transportation/Storage option. Caution: During transportation and storage, leave the ink cartridges installed to prevent the print head from drying out. 1. Turn off the product. 2. Unplug the power cable. 3. Disconnect any connected - Epson P20000 | User Manual - Page 186
: Four or more people are required to lift the product. Caution: Keep the printer level while moving it. 11. If you are shipping the product, repack it reaches its new location, re-assemble it using the instructions in the Setup guide. Parent topic: Moving or Transporting the Product Related - Epson P20000 | User Manual - Page 187
, and reinstall it. replace ink cartridge. Ink Cartridge Error Insert a genuine Epson ink cartridge that is approved for use in the printer. Please install the correct ink cartridge. Ink Low The ink is low. Make sure you have a replacement ink cartridge handy. Cleaning Error Clogged nozzles - Epson P20000 | User Manual - Page 188
and is not skewed. Paper Load Error Paper is jammed inside the printer. Remove the jammed paper. Some paper has not been fed. Paper Eject manual cutter. Paper Size Error The loaded paper is not a supported width. Remove the paper and press the Loaded paper size is not OK button. supported - Epson P20000 | User Manual - Page 189
the pause/cancel button and select Job Cancel. Make sure that the driver you are using supports your product. Turn off the printer, wait a few minutes, and turn on the printer. If the message still appears, contact Epson for support. Reconnect the cable that runs from the optional Auto Take-up Reel - Epson P20000 | User Manual - Page 190
Take-up Reel roll core, set the Auto switch to Off and hold the Manual switch in the take-up direction to remove slack in the roll paper. Epson for support. To continue printing regardless of the internal printer server's status, select Print only from the Hard Disk Unit menu in the printer driver - Epson P20000 | User Manual - Page 191
Epson for support. To continue printing regardless of the internal printer server's status, select Print only from the Hard Disk Unit menu in the printer driver. printer and the optional Firmware mismatch expansion unit. between Adobe PostScript 3 Expansion Unit and printer. Refer to manual - Epson P20000 | User Manual - Page 192
the manual to find out how to solve the problem. Perform printer, and reconnect them. Turn the printer on and off several times. If the same call for service is displayed on the LCD screen, contact Epson for support and provide them with the displayed service code. Parent topic: Solving Problems - Epson P20000 | User Manual - Page 193
Related tasks Selecting Print Layout Options - Windows Related topics Replacing Ink Cartridges Media Handling Using the Optional Auto Take-up Reel Solving Printer Problems Check these sections if you have problems operating your product. Printer Does Not Turn On LCD Screen Shuts Off Parent topic - Epson P20000 | User Manual - Page 194
menu in the printer driver. • Make sure the USB cable length does not exceed 10 feet (3 m). Parent topic: Solving Printing Problems Related references set the IP address manually. • Check your wired LAN router or access point to see if the LED for the port to which your printer is connected is - Epson P20000 | User Manual - Page 195
red light always shines inside the printer. This is normal. Parent topic: Solving Printing Problems Solving Paper Problems Check these sections if you have problems using paper with your product. Paper Feeding Problems Roll Paper Jam Problems Cut Sheet Paper Jam Problems Paper Does Not Collect in - Epson P20000 | User Manual - Page 196
curled, creased, old, too thin, or too thick. • Follow any special loading instructions that came with the paper. • If roll paper does not feed, cut the end Roll Paper Jam Problems If roll paper has jammed in the printer, follow the steps here to clear the jam. 1. Turn the printer off and back - Epson P20000 | User Manual - Page 197
3. Carefully move the print head away from the paper jam. Caution: Do not touch the print head unless you are removing a paper jam. Touching the print head may cause a static shock that damages the printer. 197 - Epson P20000 | User Manual - Page 198
4. Cut the paper above the paper feed slot. 5. Remove the jammed paper in the direction shown. 198 - Epson P20000 | User Manual - Page 199
folded sections of paper. Parent topic: Solving Paper Problems Related tasks Loading Roll Paper Cutting Roll Paper Manually Cut Sheet Paper Jam Problems If cut sheet paper has jammed in the printer, follow the steps here to clear the jam. 1. Turn the printer off and back on again. 2. Open the front - Epson P20000 | User Manual - Page 200
sure it is not skewed. Parent topic: Solving Paper Problems Related tasks Loading Cut Sheets Loading Poster Board Paper Does Not printer. This prevents the paper from catching on the basket. • If the paper folds after cutting, set the Auto Cut setting to Off. Cut the paper manually while supporting - Epson P20000 | User Manual - Page 201
problem, use a stronger print head cleaning level. • If the printer has not been used for a long time, nozzles may be dried and clogged. Turn the printer print head. • Make sure you are using genuine Epson ink cartridges. If you use non-Epson ink cartridges, the print result may be faint or the color - Epson P20000 | User Manual - Page 202
the front cover is closed during printing. • Check the ink levels on the LCD screen. Replace any cartridges that are low on ink. • Enable color management in the software application or in the printer driver. • If you are using non-Epson media, make sure you created a custom paper configuration for - Epson P20000 | User Manual - Page 203
the print head. Parent topic: Solving Print Quality Problems Related concepts Print Head Alignment Print Head Alignment Prints are ink is smeared on your prints, clean the rollers. Load blank paper and press the media button to feed it through the printer. cut/feed • If you are using non-Epson - Epson P20000 | User Manual - Page 204
Paper Settings - OS X Too Much Ink is Consumed If your printer is consuming too much ink during printing, try these solutions: • Make sure you selected the Media Type setting in the printer driver that matches the paper you loaded in the printer. The amount of ink used during printing is controlled - Epson P20000 | User Manual - Page 205
you have your printer serial number and proof of purchase. Visit Epson's U.S. support website or Canadian website and select your product for solutions to common problems. You can download drivers, firmware, and documentation, get FAQs and troubleshooting advice, or e-mail Epson with your questions - Epson P20000 | User Manual - Page 206
for information on how to return your Epson products for proper disposal. Windows System Requirements Mac System Requirements Paper Specifications Printable Area Specifications Ink Cartridge Specifications Dimension Specifications Electrical Specifications Environmental Specifications Interface - Epson P20000 | User Manual - Page 207
Ethernet 100BASE-TX/1000BASE-T WXGA (1280 × 800) or higher Note: Visit Epson's support website at epson.com/support (U.S.) or epson.ca/support (Canada) for the latest in compatibility and drivers for your product. Parent topic: Technical Specifications Paper Specifications Note: Since the quality - Epson P20000 | User Manual - Page 208
Cut sheet paper Size A0 (33.1 × 44 inches [841 × 1189 mm]) A1 (23.4 × 33.1 inches [594 × 841 mm]) A2 (16.5 × 23.4 inches [594 × 841 mm]) A3 (11.7 × 16.5 inches [297 × 420 mm]) A4 (8.3 × 11.7 inches [210 × 297 mm]) 13 × 19 inches (330 × 483 mm) Super A0 (36 × 50.9 inches [914 × 1292 mm]) Letter (8.5 - Epson P20000 | User Manual - Page 209
(0.8 to 1.5 mm) Roll paper Core size Outer diameter Width Thickness Weight 2 inches (51 mm) and 3 inches (76 mm) Up to 6.7 inches (170 mm) SureColor P10000: 10 inches (254 mm) to 44 inches (1118 mm) SureColor P20000: 10 inches (254 mm) to 64 inches (1626 mm) 0.003 to 0.02 inches (0.08 to 0.5 mm - Epson P20000 | User Manual - Page 210
Cut sheet paper Note: When printing borderless, the left and right margins are 0. 1 Left/right/bottom margin: 0.12 inch (3 mm) minimum 2 Top margin: 0.55 inch (14 mm) minimum 3 Printable width: 8.3 inches (210 mm) to 44 inches (1118 mm) 4 Printable length: 11 inches (279 mm) to 62.2 inches (1580 mm) - Epson P20000 | User Manual - Page 211
P10000: Printable width: 10 inches (254 mm) to 44 inches (1118 mm) SureColor P20000: Printable width: 10 inches (254 mm) to 64 inches (1626 mm) * For these paper types the default top and bottom margins are 0.8 inch (20 mm): Epson Premium Glossy Photo Paper (250),Epson Premium Semigloss Photo - Epson P20000 | User Manual - Page 212
Note: This product uses only genuine Epson-brand cartridges. Other brands of ink cartridges and ink supplies are not compatible and, even if described as compatible, may not function properly. The cartridges included with the printer are designed for printer setup and not for resale. After - Epson P20000 | User Manual - Page 213
basket closed: 29.9 inches (760 mm) Paper basket opened: 38.4 inches (976 mm) Weight SureColor P10000: (without ink cartridges or optional 277.8 lb (126 kg) equipment) SureColor P20000: 377 lb (171 kg) Parent topic: Technical Specifications Electrical Specifications Power supply rating - Epson P20000 | User Manual - Page 214
Environmental Specifications Temperature Humidity (non-condensing) Operating: 50 to 95 °F (10 to 35 °C) , recommended 65 to 75 °F (18 to 24 °C) Storage (before unpacking): -4 to 140 °F (-20 to 60 °C) Within 120 hours at 140 °F (60 °C) 1 month at 104 °F (40 °C) Storage (after unpacking): -4 to 104 - Epson P20000 | User Manual - Page 215
your Epson product, read and follow these safety instructions. General Product Safety Instructions Ink Cartridge Safety Instructions Parent topic: Notices General Product Safety Instructions • Be sure to follow all warnings and instructions marked on the product. • Do not attempt to service this - Epson P20000 | User Manual - Page 216
not put your hands inside the product or touch the ink cartridges while printing. • Do not move the print head service the product yourself. • Unplug the product and refer servicing to qualified service that are covered by the operating instructions. • When storing or transporting the product - Epson P20000 | User Manual - Page 217
details. Parent topic: Important Safety Instructions Ink Cartridge Safety Instructions • Keep ink cartridges out of the reach of children and do not drink the ink. • Be careful when you handle used ink cartridges; there may be ink remaining around the ink supply port. If ink gets on your skin, wash - Epson P20000 | User Manual - Page 218
. This equipment generates, uses, and can radiate radio frequency energy and, if not installed and used in accordance with the instruction manual, may cause harmful interference to radio communications. Operation of this equipment in a residential area is likely to cause harmful interference - Epson P20000 | User Manual - Page 219
(each is defined in Section 5) until five (5) years after the discontinuation of same model of this printer product. If you desire to receive the source code above, please contact Epson support. You shall comply with the license terms of each open source software program. 3) The open source software - Epson P20000 | User Manual - Page 220
source software program "Bonjour" which applies the terms and conditions provided by owner of the copyright to the "Bonjour". Net-SNMP license This printer product includes the open source software program "Net-SNMP" which applies the terms and conditions provided by owner of the copyright to the - Epson P20000 | User Manual - Page 221
model of this printer product. If you desire to receive the source code of the Bonjour Programs, contact Epson support. You can redistribute alone or as part of a Larger Work, in any way to provide a service, including but not limited to delivery of content, through electronic communication with a - Epson P20000 | User Manual - Page 222
1.6 "Modifications" mean any addition to, deletion from, and/or change to, the substance and/or structure of the Original Code, any previous Modifications, the combination of Original Code and any previous Modifications, and/or any respective portions thereof. When code is released as a series of - Epson P20000 | User Manual - Page 223
(a) You must satisfy all the conditions of Section 2.1 with respect to the Source Code of the Covered Code; (b) You must duplicate, to the extent it does not already exist, the notice in Exhibit A in each file of the Source Code of all Your Modifications, and cause the modified files to carry - Epson P20000 | User Manual - Page 224
may choose to offer, and to charge a fee for, warranty, support, indemnity or liability obligations and/or other rights consistent with the scope terms applicable to Covered Code created under this License. 8. NO WARRANTY OR SUPPORT. The Covered Code may contain in whole or in part pre-release, - Epson P20000 | User Manual - Page 225
"Apple", "Apple Computer", "Mac", "Mac OS", "QuickTime", "QuickTime Streaming Server" or any other trademarks, service marks, logos or trade names belonging to Apple (collectively "Apple Marks") or to any trademark, service mark, logo or trade name belonging to any Contributor. You agree not to use - Epson P20000 | User Manual - Page 226
License in accordance with its terms, and termination of this License will be without prejudice to any other right or remedy of any party. 13. Miscellaneous. 13.1 Government End Users. The Covered Code is a "commercial item" as defined in FAR 2.101. Government software and technical data rights in - Epson P20000 | User Manual - Page 227
13.7 Entire Agreement; Governing Law. This License constitutes the entire agreement between the parties with respect to the subject matter hereof. This License shall be governed by the laws of the United States and the State of California, except that body of California law concerning conflicts of - Epson P20000 | User Manual - Page 228
URL(s), such as to imply Info-ZIP will provide support for the altered versions. 4. Info-ZIP retains the right EPSON®, PrecisionCore®, and SureColor® are registered trademarks and EPSON Exceed Your Vision is a registered logomark of Seiko Epson Corporation. Epson StoreSM is a service mark of Epson - Epson P20000 | User Manual - Page 229
or alterations to this product, or (excluding the U.S.) failure to strictly comply with Seiko Epson Corporation's operating and maintenance instructions. Seiko Epson Corporation shall not be liable for any damages or problems arising from the use of any options or any consumable products other than
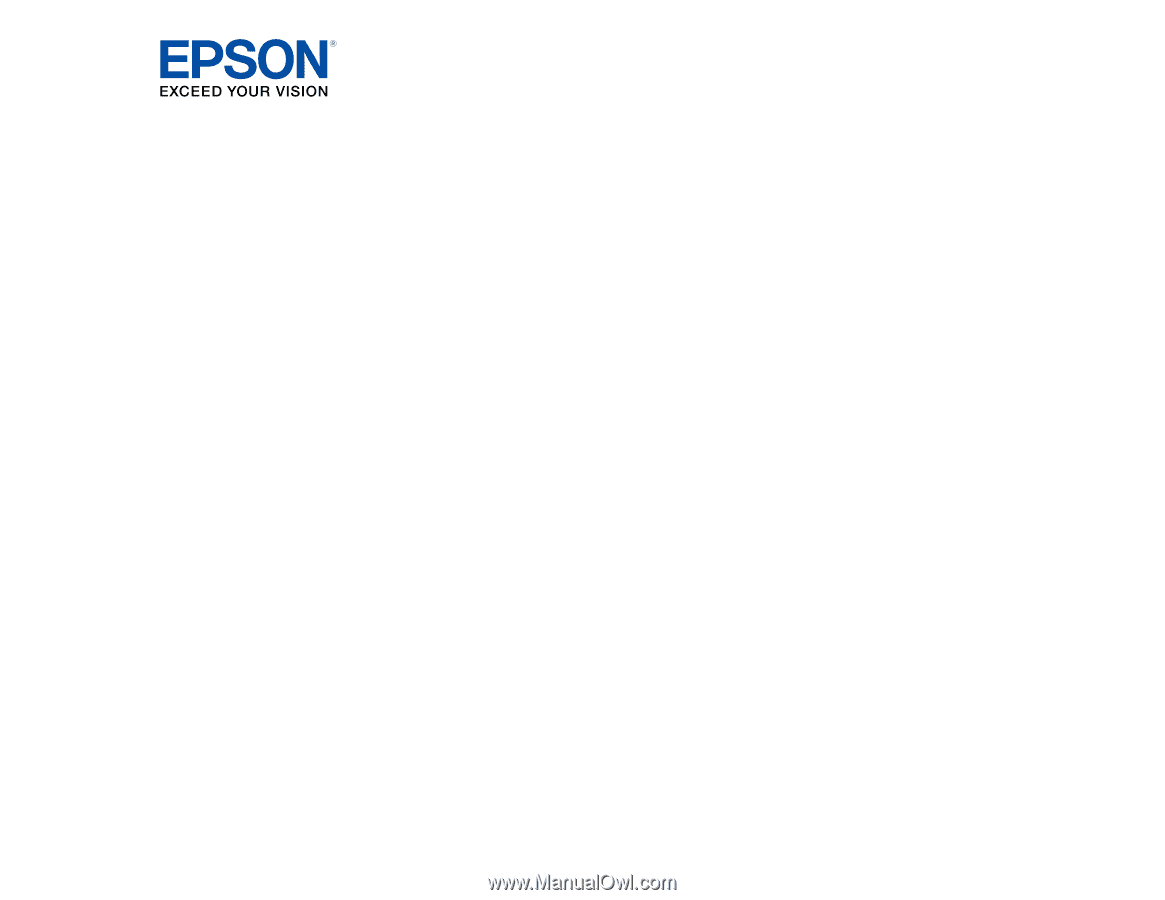
Epson SureColor
®
P10000/P20000
User's Guide









