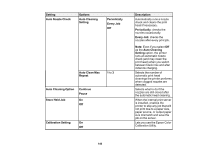Epson P20000 User Manual - Page 145
Replacing Ink Cartridges, Checking Ink and Maintenance Box Status With Windows
 |
View all Epson P20000 manuals
Add to My Manuals
Save this manual to your list of manuals |
Page 145 highlights
Replacing Ink Cartridges If the icon appears above an ink cartridge on the LCD screen and an ink cartridge expended message appears, the cartridge is expended. When an ink cartridge is expended, you need to replace it. You may also need to replace a cartridge that is more than six months old, or if your printouts do not look their best, even after cleaning and aligning the print head. Note: Please dispose of your used Epson branded ink cartridges responsibly and in accordance with local requirements. If you would like to return your used ink cartridges to Epson for proper disposal, please go to epson.com/recycle for more information. Checking Ink and Maintenance Box Status With Windows Checking Cartridge Status with OS X Purchase Epson Ink Cartridges and Maintenance Boxes Removing and Installing Ink Cartridges Replacing Maintenance Boxes Checking Ink and Maintenance Box Status With Windows You can check your ink or maintenance box status at any time using a utility on your Windows computer. 1. To check your status, access the Windows Desktop, double-click the product icon in the Windows taskbar, and click Details. You see this window: 145