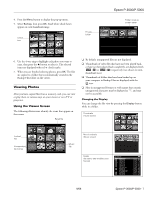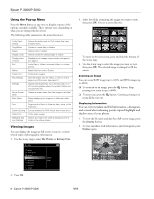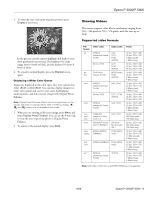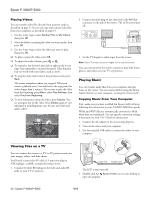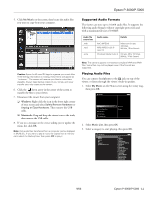Epson P5000 Product Information Guide - Page 6
Copying Files from a Memory Card, User's Guide - formatted
 |
UPC - 010343860483
View all Epson P5000 manuals
Add to My Manuals
Save this manual to your list of manuals |
Page 6 highlights
Epson P-3000/P-5000 To remove a card from the SD Card slot, first make sure the memory card access light is off. Then press the top of the card to make it pop up. Pull the card out of the slot. Copying All Files 1. Insert the memory card. If the Memory Card Menu doesn't open automatically, select Memory Card in the Home screen, then press OK. You see the following menu: Memory Card Copying Files from a Memory Card After you insert a memory card, you can browse the files and decide what you want to do with them, or simply copy all the files on the card to the viewer. Note: When the battery is low, copying may not be completed. Use the AC adapter if this happens. Supported Image Formats Supported Files JPEG RAW Extension Details .jpg .jpeg Minimum size: 72 × 72 pixels Maximum size: 30 megapixels Maximum image aspect ratio: 3:1 Progressive JPEG files are not supported. .nef .dng JPEG data stored in the header of RAW .crw .mrw files is displayed. .erf .orf .cr2 .pef .arw For DNG files, the viewer supports only the JPEG preview embedded in files saved with Adobe DNG Converter or Adobe Photoshop®. CF Memory Card Backup Browse CF Memory Card SD Memory Card Backup Browse SD Memory Card 2. Select CF Memory Card Backup or SD Memory Card Backup. Then press OK. The files are copied to a folder that is automatically created in the Backup Files folder on the viewer. The folder is named according to the date and the date format you selected, for example, 12252006.001. Folders are numbered in the order they are copied. If you want to change the name, see the User's Guide for instructions. When the backup is complete, you see thumbnail images of the copied photos. To check the copied files, select Backup Files in the Home screen, then press OK. Press OK again to select the folder you just copied and display the files. Copying Selected Files 1. Insert a memory card. If the Memory Card Menu doesn't open automatically, select Memory Card in the Home screen, then press OK. 2. In the Memory Card menu, select Browse CF Memory Card or Browse SD Memory Card. 3. Press OK. The files on the memory card appear in thumbnail view. 6 - Epson P-3000/P-5000 9/06 Vista.JPG