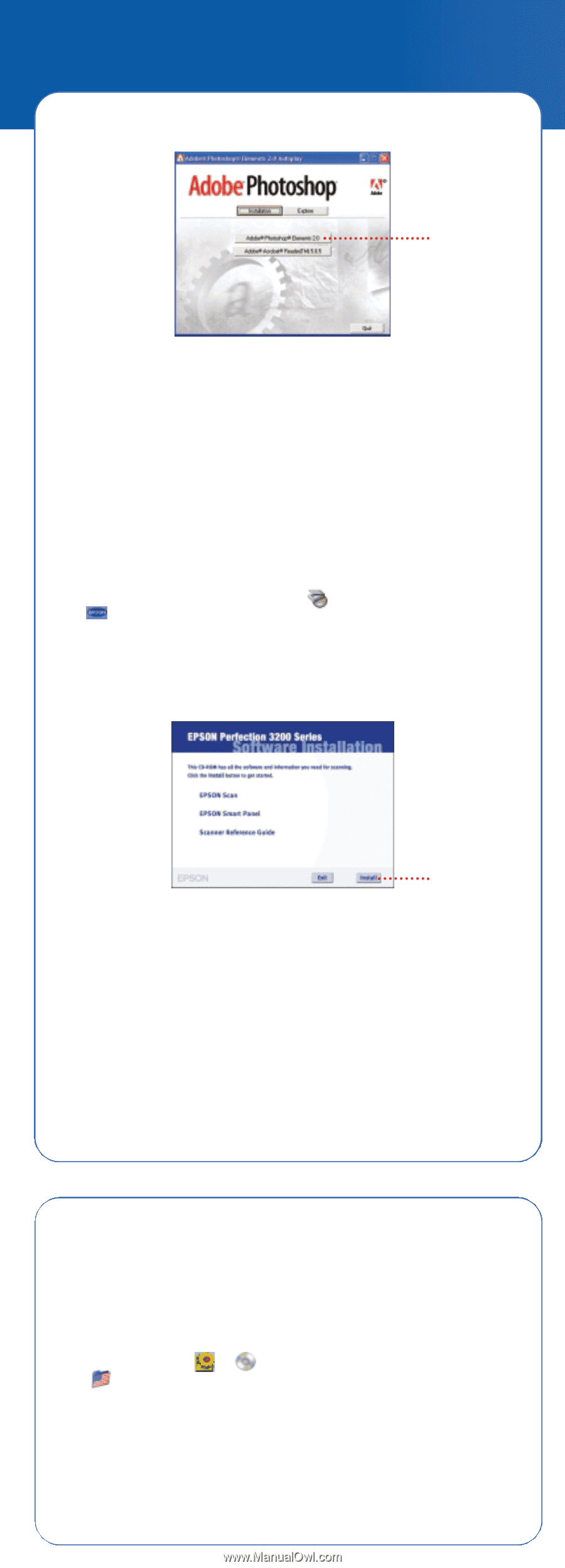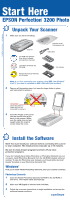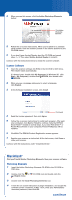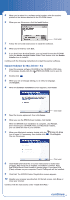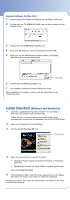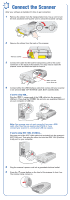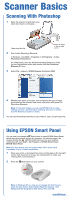Epson Perfection 3200 Photo Start Here Card - Page 2
Macintosh - scanner software
 |
View all Epson Perfection 3200 Photo manuals
Add to My Manuals
Save this manual to your list of manuals |
Page 2 highlights
4 When you see this screen, click the Adobe Photoshop Elements o button. Click Adobe Photoshop Elements 5 Follow the on-screen instructions. When you're asked for a software serial number, enter the number printed on the sticker attached to the CD-ROM sleeve. 6 If you don't have Acrobat Reader, eject the CD-ROM and repeat steps 1 - 3. Then select Adobe Acrobat Reader to install it. Continue with the instructions below to install the scanner software. Scanner Software 1 Insert the scanner software CD-ROM in the CD-ROM or DVD drive. The installer starts automatically. If it doesn't start, double-click My Computer (in Windows XP, click Start > My Computer), double-click EPSON, then double-click EPSON. 2 When you see a message asking you to select a language, click English. 3 At the Software Installation screen, click Install. 4 Read the license agreement, then click Agree. Click Install 5 Follow the on-screen instructions to install each program. After each one is installed, click Next or Finish to continue. Note that EPSON Smart Panel™ installs in several steps. If you have PDA (Palm™ or Pocket PC) software on your computer, Presto! PixExpress will be installed. 6 Click Exit. The EPSON Product Registration screen appears. 7 Register your scanner as instructed. At the last screen, click Done or close your browser. Continue with the instructions under "Install SilverFast." Macintosh® First you'll install Adobe Photoshop Elements, then your scanner software. Photoshop Elements 1 Insert the Adobe Photoshop Elements CD-ROM in the CD-ROM or DVD drive. 2 Double-click the or English folder. CD-ROM icon and double-click the 3 Double-click the Install Photoshop Elements icon. 4 Follow the on-screen instructions to begin installation, and accept the software license conditions. In Mac® OS X, enter your Administrator name and password, then click OK. continue