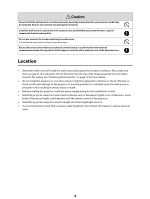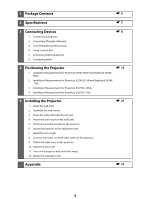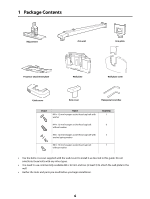Epson PowerLite 530 Projector for SMART Installation Guide - Short-Throw Wall - Page 9
Connecting Computers, Connecting Through a Network, Computer1 or Computer2 VGA connections
 |
View all Epson PowerLite 530 Projector for SMART manuals
Add to My Manuals
Save this manual to your list of manuals |
Page 9 highlights
Connecting Computers You can use any of the following ports to connect computers to the projector: • Computer1 or Computer2 (VGA connections) • HDMI • USB TypeB (USB Display, not recommended because of reduced interactive performance on interactive products) • LAN (RJ-45) USB Display/interactivity and dual pen support LAN connection HDMI connection VGA connections If you connect VGA cables to both the Computer1 and Computer2 ports, make sure you label the cables. For computer interactive pen support (using Easy Interactive Tools or other 3rd party annotation software), you need to connect a USB cable from the computer to the projector. Connecting Through a Network If both the projector and computer are connected to the same network by an Ethernet cable, users can project through the network. You must install the EasyMP® Network Projection software on the computer. This software is available on the Epson Projector Software CD that came with the projector or at epson.com/ support (U.S.) or epson.ca/support (Canada). If your network includes a wireless router, users can connect to the projector on the network wirelessly from computers (using EasyMP Network Projection software). Users can also connect wirelessly from an iPad, iPhone, or iPod touch using the optional Epson iProjection™ app. When the projector is connected to these devices, only the built-in toolbar is available (single pen support). Wireless router or access point Wireless network connection with interactivity using the built-in toolbar If the projector is not connected to a network via a LAN cable (or the network does not include a wireless router), you can purchase the optional wireless LAN module for the projector. This will allow wireless projection directly from a computer to the projector. 9