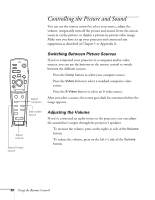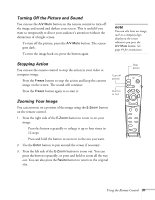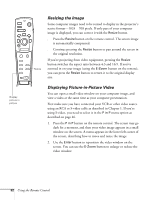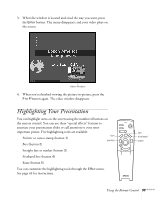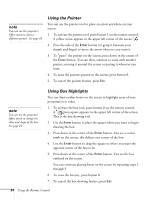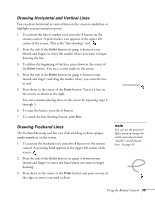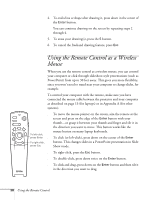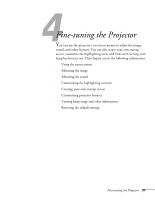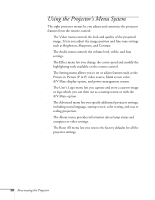Epson PowerLite 703c User Manual - Page 41
Drawing Horizontal and Vertical Lines, Drawing Freehand Lines, To erase the lines, press
 |
View all Epson PowerLite 703c manuals
Add to My Manuals
Save this manual to your list of manuals |
Page 41 highlights
Drawing Horizontal and Vertical Lines You can draw horizontal or vertical lines on the screen to underline or highlight your presentation points. 1. To activate the line or marker tool, press the 3 button on the remote control. A pink marker icon appears in the upper left corner of the screen. This is the "line-drawing" tool. 2. Press the side of the Enter button (or grasp it between your thumb and finger) to move the marker where you want to begin drawing the line. 3. To define the beginning of the line, press down in the center of the Enter button. You see a corner mark on the screen. 4. Press the side of the Enter button (or grasp it between your thumb and finger) and drag the marker where you want the line to end. 5. Press down in the center of the Enter button. You see a line on the screen, as shown at the right. You can continue placing lines on the screen by repeating steps 2 through 5. 6. To erase the line(s), press the 5 button. 7. To cancel the line drawing feature, press Esc. Drawing Freehand Lines The freehand drawing tool lets you click and drag to draw opaque marks anywhere on the screen. 1. To activate the freehand tool, press the 4 button on the remote control. A pointing hand appears in the upper left corner of the screen. 2. Press the side of the Enter button (or grasp it between your thumb and finger) to move the hand where you want to begin drawing. 3. Press down in the center of the Enter button and press on one of the edges or move it around to draw. note You can use the projector's Effect menu to change the width and color for both "marker" and freehand lines. See page 43. Using the Remote Control 35