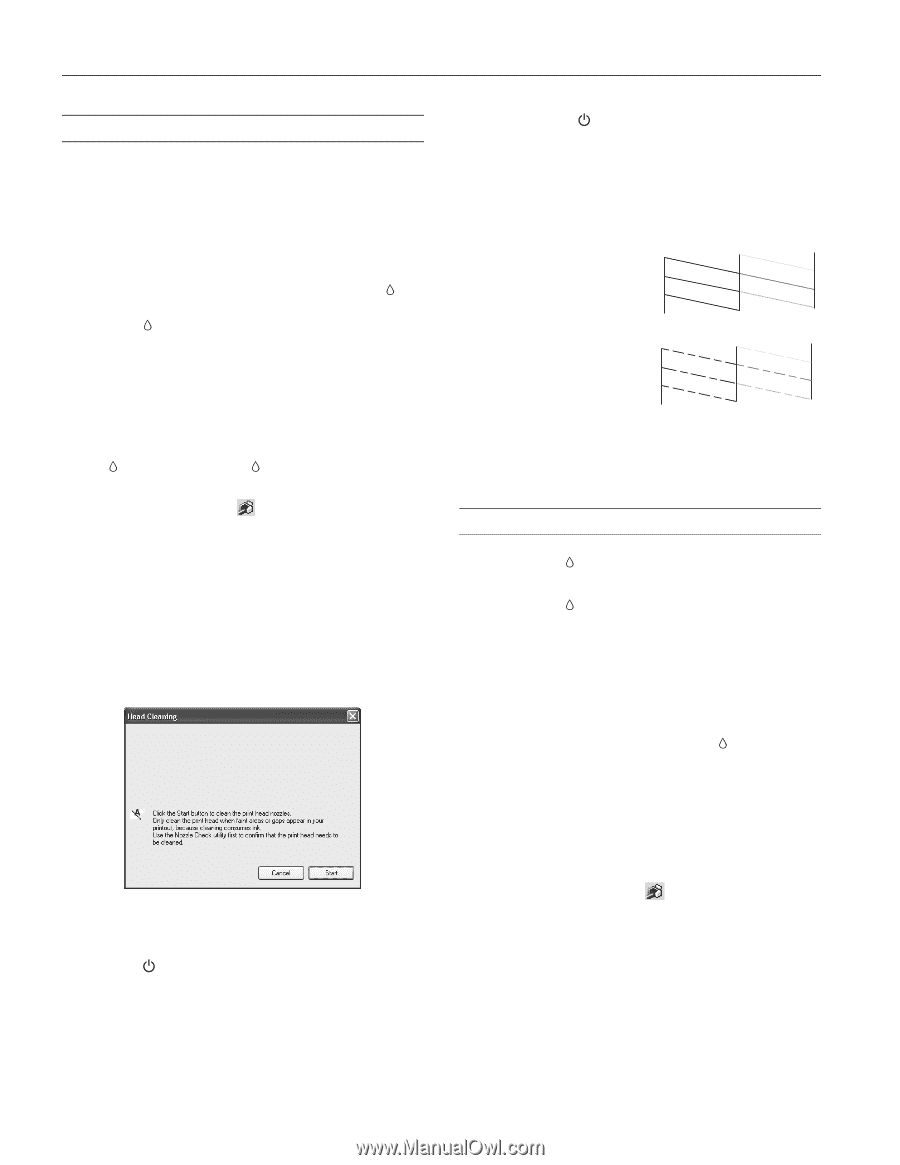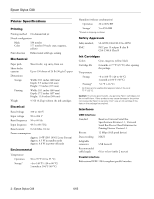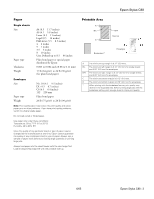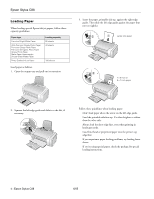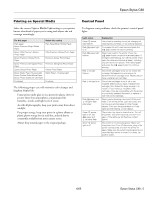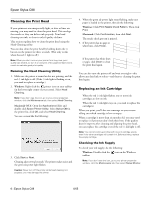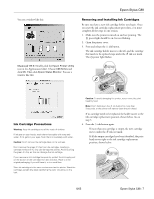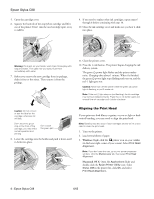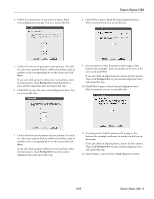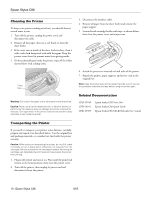Epson Stylus C88 Product Information Guide - Page 6
Cleaning the Print Head, Running the Head Cleaning Utility, Replacing an Ink Cartridge
 |
View all Epson Stylus C88 manuals
Add to My Manuals
Save this manual to your list of manuals |
Page 6 highlights
Epson Stylus C88 Cleaning the Print Head If your printouts are unexpectedly light, or dots or lines are missing, you may need to clean the print head. This unclogs the nozzles so they can deliver ink properly. Print head cleaning uses ink, so clean it only if quality declines. This section explains how to clean the print head using the Head Cleaning utility. You can also clean the print head by holding down the button on the printer for three seconds. (This only works when the red light is off.) Note: When you don't turn on your printer for a long time, print quality can decline, so turn it on and print a few pages at least once a month to maintain good print quality. Running the Head Cleaning Utility 1. Make sure the printer is turned on but not printing, and the red ink light is off. (If the ink light is flashing or on, you need to replace a cartridge.) 2. Windows: Right-click the printer icon on your taskbar (in the lower right corner of your screen). Select Head Cleaning. Note: If you don't see the icon, go to your printer properties window, click the Maintenance tab, then select Head Cleaning. Macintosh OS X: Open the Applications folder and double-click Epson Printer Utility. Select Stylus C88 in the printer list, click OK, and select Head Cleaning. You see a screen like the following: 3. Click Start or Next. Cleaning takes several seconds. The printer makes noise and the green power light flashes. Caution: Never turn off the printer while head cleaning is in progress; you may damage the printer. 4. When the green power light stops flashing, make sure paper is loaded in the printer, then do the following: Windows: Click Print Nozzle Check Pattern. Then click Print. Macintosh: Click Confirmation, then click Next. The nozzle check pattern is printed. 5. If the pattern has no gaps or white lines, click Finish. If the pattern has white lines or gaps, click Clean to clean the print head again. You can also turn the printer off and wait overnight-this allows any dried ink to soften-and then try cleaning the print head again. Replacing an Ink Cartridge ❏ When the red ink light flashes, one or more ink cartridges are low on ink. ❏ When the red ink light stays on, you need to replace the cartridge(s). When you print, you'll also see a message on your screen telling you which cartridge is low or empty. When a cartridge is more than six months old, you may need to replace it if printouts don't look their best. If the quality doesn't improve after cleaning and aligning the print head, you can replace the cartridge even if the red ink light is off. Note: You cannot continue printing with one ink cartridge empty, even if the other cartridges still contain ink. Before printing, replace the empty cartridge. Checking the Ink Supply To check your ink supply, do the following: ❏ Windows: Double-click the icon on the Windows taskbar. Note: If you don't see the icon, go to your printer properties window, click the Maintenance tab, then select Status Monitor. 6 - Epson Stylus C88 6/05