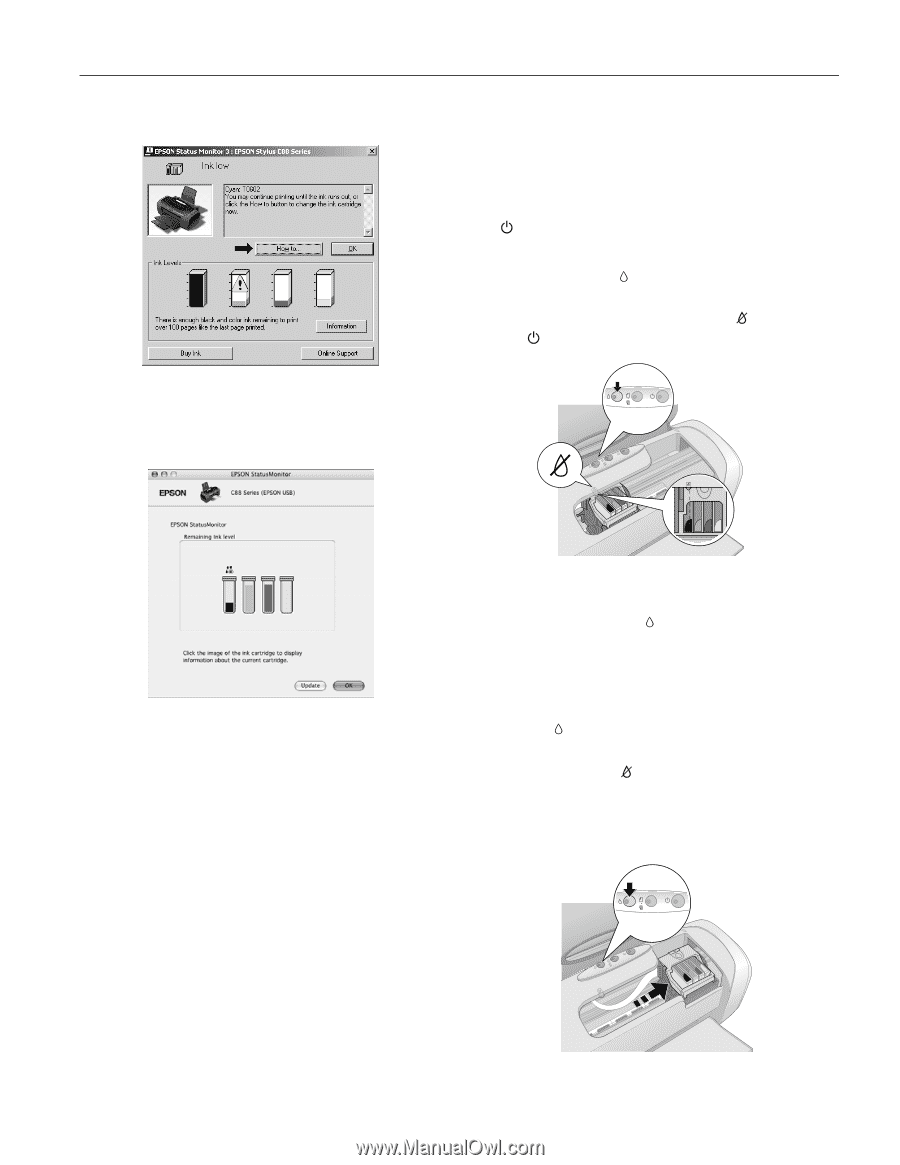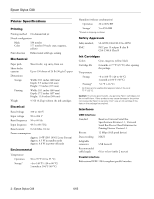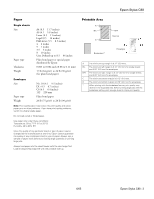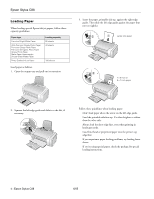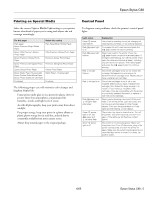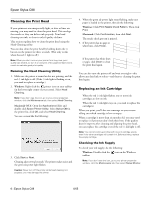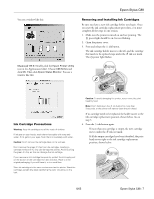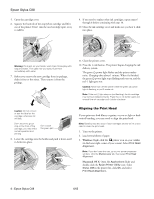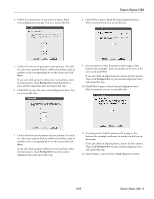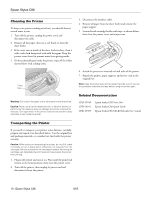Epson Stylus C88 Product Information Guide - Page 7
Ink Cartridge Precautions, Removing and Installing Ink Cartridges, Macintosh OS X - series
 |
View all Epson Stylus C88 manuals
Add to My Manuals
Save this manual to your list of manuals |
Page 7 highlights
Epson Stylus C88 You see a window like this: ❏ Macintosh OS X: Double-click the Epson Printer Utility icon in the Applications folder. Choose C88 Series and click OK. Then click Epson Status Monitor. You see a window like this: Removing and Installing Ink Cartridges Be sure you have a new ink cartridge before you begin. Once you start the ink cartridge replacement procedure, you must complete all the steps in one session. 1. Make sure the printer is turned on and not printing. The power light should be on, but not flashing. 2. Open the printer cover. 3. Press and release the ink button. The ink cartridge holder moves to the left, and the cartridge that needs to be replaced stops under the ink out mark. The power light flashes. Ink Cartridge Precautions Warning: Keep ink cartridges out of the reach of children. If ink gets on your hands, wash them thoroughly with soap and water. If ink gets in your eyes, flush them immediately with water. Caution: Don't remove the cartridge label, or ink will leak. Don't remove the green IC chip from the cartridge. Installing a cartridge without an IC chip can damage the printer. Avoid touching the green IC chip, as this can damage the ink cartridge. If you remove an ink cartridge temporarily, protect the ink supply port on the bottom of the cartridge from dirt and dust. Place it in the original packaging, if you still have it, or in a small box. Store ink cartridges in the same environment as the printer. Stand the cartridges upright (the label identifying the color should be on the top). Caution: To avoid damaging the printer, never move the print head by hand. Note: Don't hold down the ink button for more than 3 seconds, or the printer will start to clean the print head. If no cartridge needs to be replaced, the holder moves to the ink cartridge replacement position, shown below. Go to step 5. 4. Press the ink button again. ❏ If more than one cartridge is empty, the next cartridge moves under the ink out mark. ❏ If all the empty cartridges have been identified, the print head moves right to the ink cartridge replacement position, shown below. 6/05 Epson Stylus C88 - 7