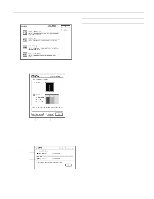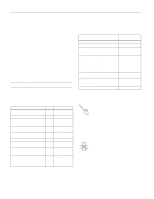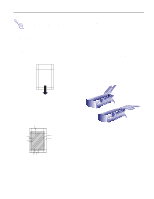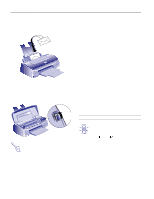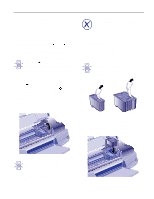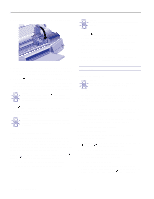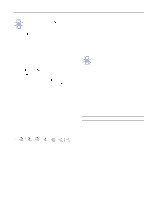Epson Stylus Photo Product Information Guide - Page 14
Printer Care
 |
View all Epson Stylus Photo manuals
Add to My Manuals
Save this manual to your list of manuals |
Page 14 highlights
EPSON Stylus Photo 4. Press down the ink cartridge clamp until it locks in place. Caution: To avoid damaging the printer, never move the print heads by hand. - 3. Press the load/eject button and hold it down for a few seconds until the print heads move to the left. 4. Pull up the ink cartridge clamp. The cartridge rises up from its holder. 5. Lift the cartridge out of the printer and dispose of it carefully. 6. Follow the steps in the previous section, "Installing the New Cartridge," to install the new ink cartridge. 5. If you need to replace the other ink cartridge, remove it as described in "Removing an Empty Ink Cartridge" on page 13. Then follow steps 1 through 4 in this section. 4 6. Press the cleaning button and close the printer cover. The printer moves the print heads and begins charging the ink delivery system. (Even if you don't press the button, ink charging begins 60 seconds after you close the clamp.) 2 Caution: Never turn off the printer while the power light is flashing, unless the printer hasn't moved or made any noise for more than 5 minutes. 2 The power light flashes and the printer makes various sounds. Charging takes about two minutes. When it's finished, you can print again. Caution: The first time you install ink cartridges, charging can take up to seven minutes. Do not turn off the printer or interrupt this process. Replacing an Outdated Ink Cartridge If an ink cartridge is more than six months old, you may need to replace it. How can you tell? You may notice that your printouts don't look as good as they used to. If print quality doesn't improve after cleaning and aligning the print heads, you can replace one or both cartridges. * Follow these steps to replace an ink cartridge before the ) black or color ink out light is flashing or on: 1. Make sure the printer is turned on and not printing. 2. Lower the output tray and raise the printer cover. Printer Care Cleaning the Print Heads Caution: Don't use the cleaning sheets that may be included with your special media; they may damage the printer. If your printed image is unexpectedly light or faint, or dots are missing from the image, you may need to clean the print heads. This unclogs the nozzles so they can deliver ink properly. Cleaning the print heads uses ink, so clean them only if print quality declines. You can use either of the following to clean the print heads: t The Head Cleaning utility in your printer software (if the printer is on a local port rather than a network) t The printer's control panel buttons. Using the Head Cleaning Utility Follow these steps to run the utility from a Windows computer or a Macintosh: * ) 1. Make sure the printer is turned on but not printing, and the black and color ink out lights are off. 2. Access the Main printer settings dialog box. 3. Click the Utility tab (Windows) or the Utility button (Macintosh). You see the Utility menu. 4. Click the Head Cleaning icon. 5. Follow the instructions on the screen to clean the print 2 heads. Cleaning takes about two minutes, during which the printer makes some noise and the power light flashes. 14 - EPSON Stylus Photo 3/97