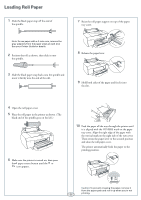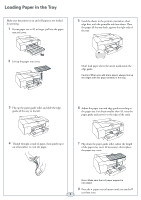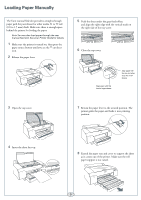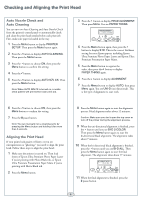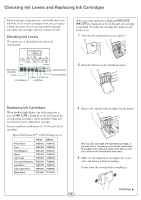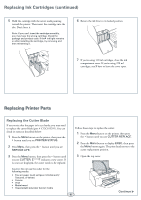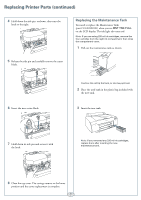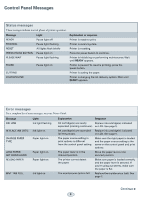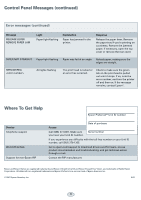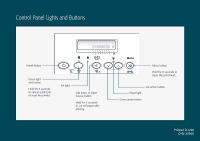Epson Stylus Pro 4880 Portrait Edition Quick Reference Guide - Page 7
Replacing Ink Cartridges (continued), Replacing Printer Parts
 |
View all Epson Stylus Pro 4880 Portrait Edition manuals
Add to My Manuals
Save this manual to your list of manuals |
Page 7 highlights
Replacing Ink Cartridges (continued) 5 Hold the cartridge with the arrow mark pointing toward the printer. Then insert the cartridge into the slot. Don't force it. Note: If you can't insert the cartridge smoothly, you may have the wrong cartridge. Check the package and product code. If the ink light remains on after installing the cartridge, try removing and then reinserting it. 6 Return the ink lever to its locked position. 7 If you're using 110 ml cartridges, close the ink compartment cover. If you're using 220 ml cartridges, you'll have to leave the cover open. Replacing Printer Parts Replacing the Cutter Blade If you notice that the paper isn't cut cleanly, you may need to replace the cutter blade (part # C12C815291). You can check its status as described below: 1 Press the Menu button on the printer, then press the button until you see PRINTER STATUS. 2 Press Menu, then press the button until you see SERVICE LIFE. 3 Press the Menu button, then press the button until you see CUTTER. E*****F indicates a new cutter. If no stars are displayed, the cutter needs to be replaced. Follow these steps to replace the cutter: 1 Press the Menu button on the printer, then press the button until you see CUTTER REPLACE. 2 Press the Menu button to display EXEC, then press the Menu button again. The print head moves to the cutter replacement position. 3 Open the top cover. Caution: Do not use the cutter for the following media: • Fine art paper (such as Epson UltraSmooth®, Textured, or Velvet) • Canvas • Vinyl • Matte board • Heavyweight polyester banner media 6 Continue ▲