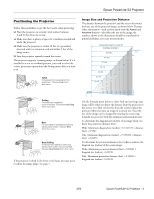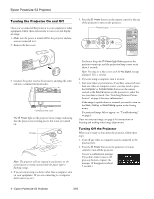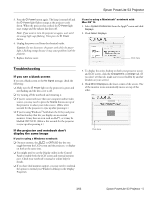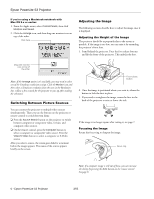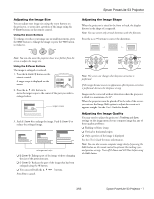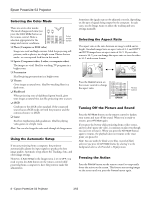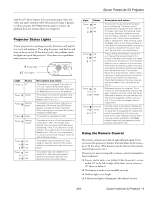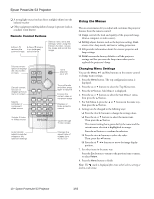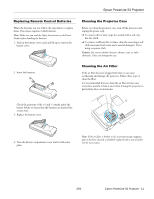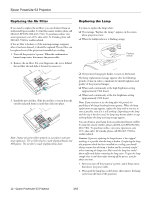Epson V11H179020 Product Information Guide - Page 8
Selecting the Color Mode, Using the Automatic Setup, Selecting the Aspect Ratio, Turning Off - n game
 |
UPC - 010343853997
View all Epson V11H179020 manuals
Add to My Manuals
Save this manual to your list of manuals |
Page 8 highlights
Epson PowerLite S3 Projector Selecting the Color Mode There are seven color modes. The mode changes each time you press the Color Mode button on the remote control. Make a selection appropriate for the image and current conditions. ❏ Photo (Computer or RGB video) Color mode button Images are vivid and high-contrast. Ideal for projecting still pictures, such as photos, in a bright room. Photos that are under- or over-exposed look best in this mode. ❏ Sports (Component video, S-video, or composite video) The images are vivid. Ideal for watching TV programs in a bright room. ❏ Presentation Ideal for giving presentations in a bright room ❏ Theatre Gives images a natural tone. Ideal for watching films in a dark room. ❏ Blackboard When projecting onto a blackboard (green board), gives your images a natural tint, just like projecting onto a screen. ❏ sRGB Conforms to the sRGB color standard. If the connected source has an sRGB mode, set both the projector and the connected source to sRGB. ❏ Game Excels at emphasizing dark gradations. Ideal for playing video games in a bright room. Note: You can also change the color mode through the Image menu. Using the Automatic Setup If you are projecting from a computer, the projector automatically adjusts the input signals to produce the best image quality. Automatic setup adjusts the Tracking, Sync, and other image settings. However, if Auto Setup in the Image menu is set to OFF, you need to press the Auto button on the remote control while projecting from a computer to have the projector make the adjustments. Sometimes the signals may not be adjusted correctly, depending on the type of signals being output by the computer. In such cases, use the Image menu to adjust the tracking and sync settings manually. Selecting the Aspect Ratio The aspect ratio is the ratio between an image's width and its height. Standard images have an aspect ratio of 4:3 and HDTV and DVD images have an aspect ratio of 16:9. If your video source is 16:9, you can change the aspect ratio to view the video in 16:9 wide-screen format. Press the Resize button on the remote control to change the aspect ratio. Resize button Turning Off the Picture and Sound Press the A/V Mute button on the remote control to darken your screen and turn off the sound. When you're ready to resume, press A/V Mute again. If you press the button while projecting from a video source, and you don't pause the video, it continues to play even though you can't see or hear it. When you press the A/V Mute button again to resume, the playback does not resume at the exact point you paused it. Note: You can make the blank screen blue, instead of black, whenever you press the A/V Mute button by selecting it as the background color in the Extended > Display menu. Freezing the Action Press the Freeze button on the remote control to temporarily freeze the action on the screen. This freezes any moving images on the screen until you press the Freeze button again. 8 - Epson PowerLite S3 Projector 3/05