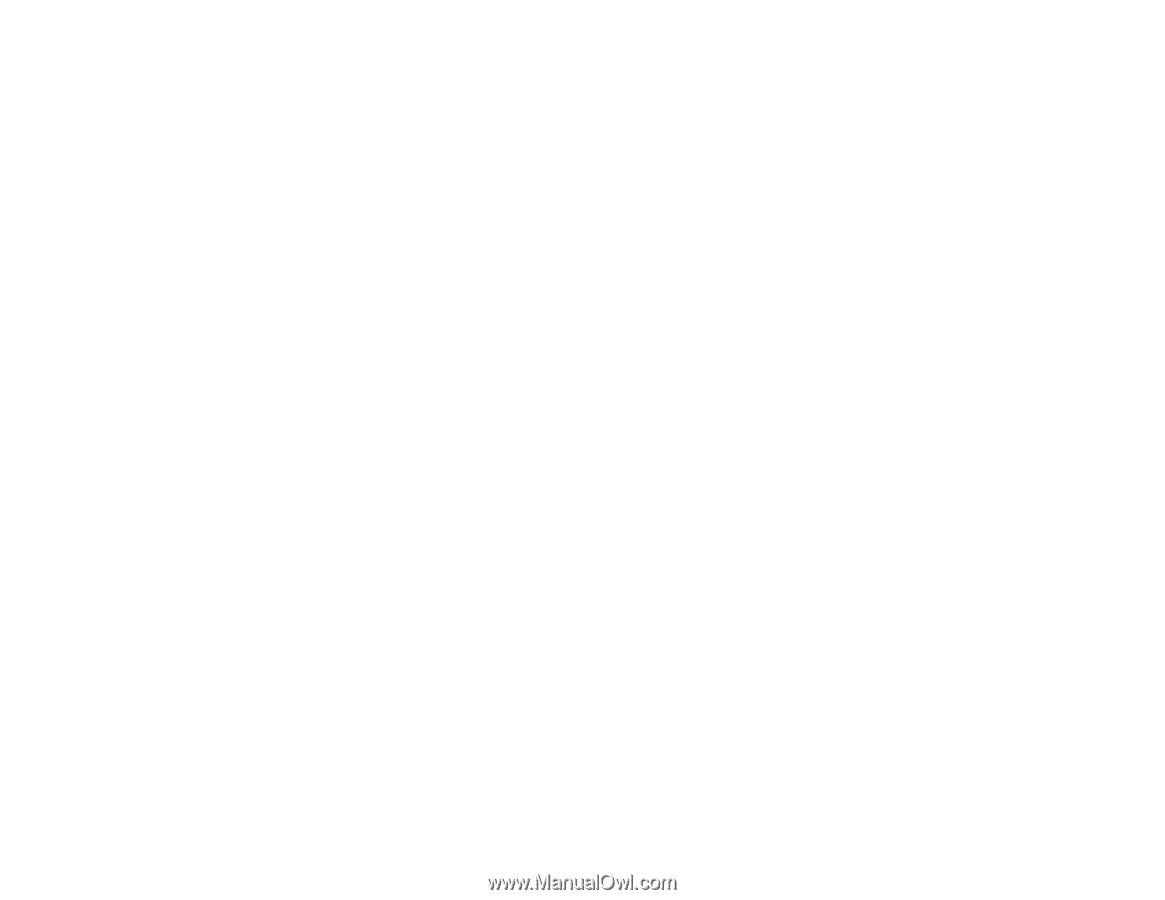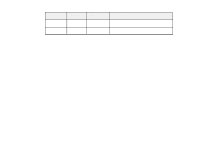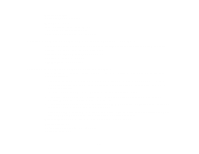Epson VS400 User Manual - Page 102
Displaying From a PC Laptop, Solutions When \, Solving Image Problems - lcd
 |
View all Epson VS400 manuals
Add to My Manuals
Save this manual to your list of manuals |
Page 102 highlights
• Check the connection from the projector to your video sources. • If you are projecting from a laptop computer, make sure it is set up to display on an external monitor. Displaying From a PC Laptop Displaying From a Mac Laptop Parent topic: Solving Image Problems Displaying From a PC Laptop If you see the "No Signal" message when you display from a PC laptop, you need to set up the laptop to display on an external monitor. 1. Hold down the laptop's Fn key and press the key labelled with a monitor icon or CRT/LCD. (See your laptop manual for details.) Wait a few seconds for an image to appear. 2. To display on both the laptop's monitor and the projector, try pressing the same keys again. 3. If the same image is not displayed by the laptop and projector, check the Windows Display utility to make sure the external monitor port is enabled. (See your computer or Windows manual for instructions.) Parent topic: Solutions When "No Signal" Message Appears Displaying From a Mac Laptop If you see the "No Signal" message when you display from a Mac laptop, you need to set up the laptop for mirrored display. 1. Open the System Preferences utility and select Displays. 2. Select Detect Displays. 3. On the Arrange or Arrangement screen, check the Mirror Displays checkbox. (See your laptop manual for details.) Parent topic: Solutions When "No Signal" Message Appears Solutions When "Not Supported" Message Appears If the "Not Supported" message appears, try the following solutions: • Make sure the correct input signal is selected on the Signal menu. • Make sure the computer's display resolution does not exceed the projector's resolution and frequency limit. If necessary, select a different display resolution for your computer. (See your computer manual for details.) Parent topic: Solving Image Problems 102