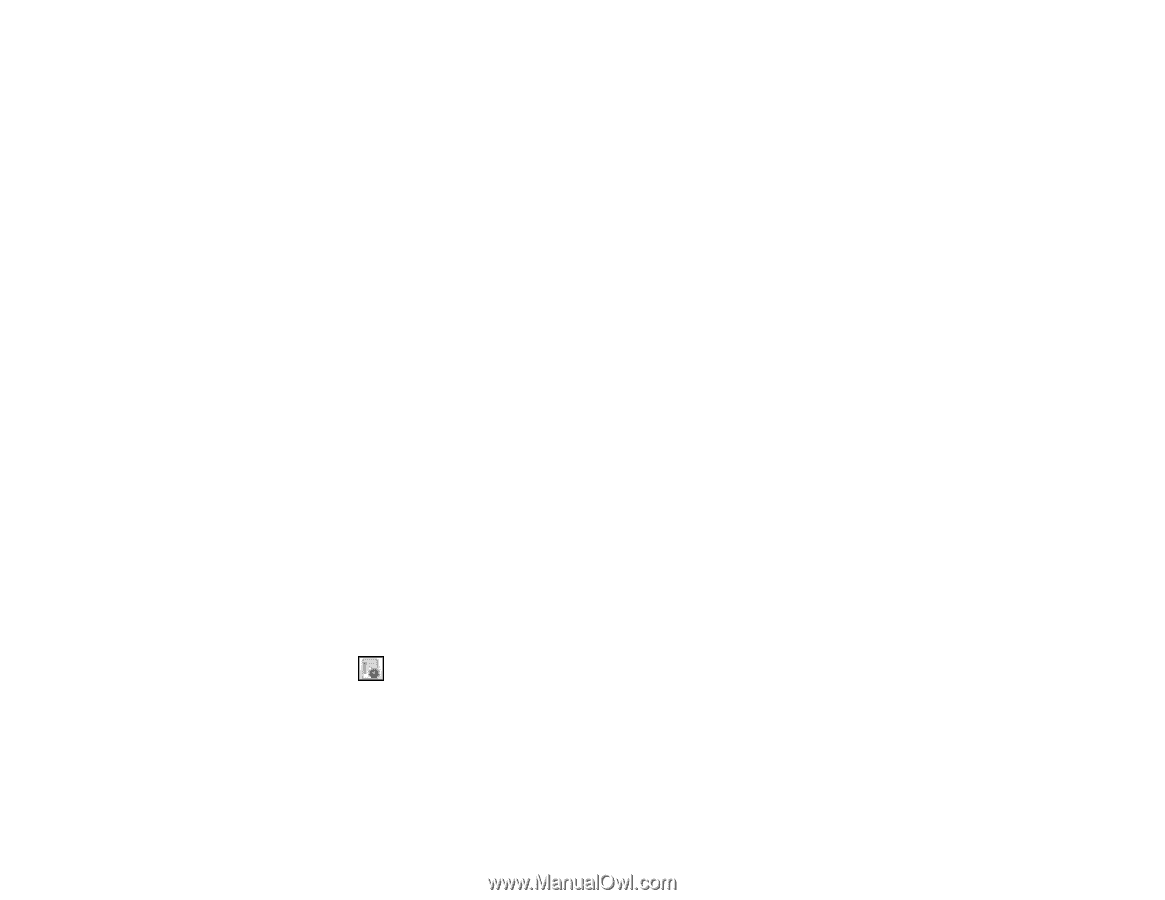Epson WF-4740 Users Guide - Page 130
File Format, File Settings
 |
View all Epson WF-4740 manuals
Add to My Manuals
Save this manual to your list of manuals |
Page 130 highlights
Enter the folder path name for the Location setting in one of the following formats depending on the Communication Mode setting you selected: • SMB: \\host name\folder • FTP: ftp://host name/folder name • Select an email address from any displayed frequent contacts. 6. Select Scan Settings. 7. Select File Format to choose the file format for your scan. 8. Scroll down and select File Settings. Change the File Name if necessary. 9. Select any additional scan settings as necessary. 10. Select Presets to save your scan settings. 11. Select Save. Your product scans your original and saves it in the selected location. Parent topic: Starting a Scan Using the Product Control Panel Related tasks Entering Characters on the LCD Screen Creating Contacts for Scanning Selecting the Date and Time Related topics Placing Originals on the Product Adding and Assigning Scan Jobs with Document Capture Pro or Document Capture You can view, change, or add available default scan settings when you scan using the Document Capture Pro option on the product control panel. You do this by accessing the scan jobs in the Document Capture Pro (Windows) or Document Capture (Mac) program. 1. Start Document Capture Pro or Document Capture on a computer connected to the product. 2. Click the Manage Job icon from the toolbar at the top of the window. You see a window showing the current scan job list. 3. If you want to add a scan job, click Add or the + icon, enter a name for the new job, select settings as necessary, and click OK. You can now use the new scan job when you scan with Document Capture Pro or Document Capture. 130