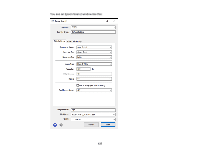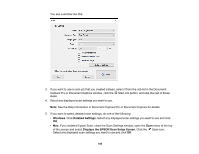Epson WF-4740 Users Guide - Page 138
Starting a Scan from a Smart Device, Scanning with Document Capture Pro or Document Capture
 |
View all Epson WF-4740 manuals
Add to My Manuals
Save this manual to your list of manuals |
Page 138 highlights
Parent topic: Starting a Scan Starting a Scan from a Smart Device You can start a scan from a smart device using the Epson iPrint app. You can save the scanned document to your device or a cloud service, e-mail it, or print it. Note: Your device must be connected to the same wireless network as your Epson product. If you have an NFC-enabled device, you can also scan with the Epson iPrint app by placing the device against the NFC mark on the front of the product. 1. Download the Epson iPrint app from your device's app store or from Epson's website. 2. Place your original on the scanner. 3. Open the Epson iPrint app and select your product. 4. Select the scan settings and scan your original. 5. Save your scanned image to a file or cloud location. Parent topic: Starting a Scan Scanning with Document Capture Pro or Document Capture When you scan with Document Capture Pro (Windows) or Document Capture (Mac), the program automatically saves your scanned file on your computer in the folder you specify. You can select settings, preview, and change the scanned file settings as necessary. 1. Do one of the following to start Document Capture Pro or Document Capture: • Windows 10: Click and select All apps. Select EPSON Software, then select Document Capture Pro. • Windows 8.x: Navigate to the Apps screen and select Document Capture Pro. • Windows (other versions): Click or Start, and select All Programs or Programs. Select EPSON Software, then select Document Capture Pro. • Mac: Open the Applications folder, select the Epson Software folder, and select Document Capture. Select your product and click OK, if necessary. 138