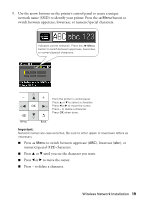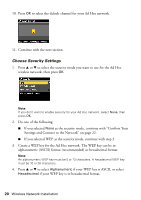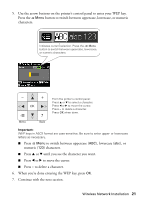Epson WorkForce 615 Network Installation Guide - Page 16
Create an Ad-Hoc Wireless Connection - software
 |
View all Epson WorkForce 615 manuals
Add to My Manuals
Save this manual to your list of manuals |
Page 16 highlights
4. Wait for the printer to connect to your wireless network (this can take up to 90 seconds). Once it's connected, you see the WiFi icon and a signal strength indicator on the printer's control panel. 5. Continue with "Install Software" on page 24. Note: If the printer doesn't connect to your wireless network after 90 seconds, the SSID, WEP key, or WPA passphrase may have been entered incorrectly. See "Connect Wirelessly Using Advanced Setup" on page 9 to select your network settings again. If the printer still doesn't connect to your wireless network, see "The printer cannot find or connect to the wireless router or access point" on page 31. Create an Ad-Hoc Wireless Connection Use this setup method if you want to print wirelessly but do not have an access point or router. Important: For Windows® users: If your computer is connected to a network with an Ethernet cable, you need to disconnect it before installing software. When setup is complete, reconnect your computer's Ethernet cable. For Macintosh® users: If your computer is connected to a network with an Ethernet cable or you use a modem for Internet access, you cannot set up your printer this way. See "Connect Wirelessly Using the Setup Wizard" on page 5 or "Wired (Ethernet) Installation" on page 23 to set up your printer. 1. Select F Setup on the printer's control panel, then press OK. 16 Wireless Network Installation