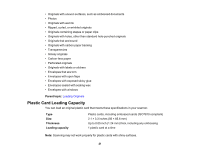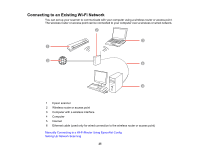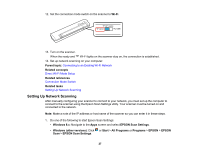Epson WorkForce DS-40 User Manual - Page 26
Manually Connecting to a Wi-Fi Router Using EpsonNet Config, Basic Wireless - windows 10
 |
View all Epson WorkForce DS-40 manuals
Add to My Manuals
Save this manual to your list of manuals |
Page 26 highlights
Parent topic: Wi-Fi Networking Manually Connecting to a Wi-Fi Router Using EpsonNet Config You can use EpsonNet Config to connect the scanner to an existing Wi-Fi network on a router or access point. Note: You must have a computer with a wireless adapter to set up the connection. 1. Set the connection mode switch on the scanner to the AP mode position. 2. Turn on the scanner. 3. Connect the computer to the scanner using a direct Wi-Fi connection. 4. Do one of the following to start EpsonNet Config: • Windows 8.x: Navigate to the Apps screen and select EpsonNet Config. • Windows (other versions): Click or Start, and select All Programs or Programs. Select EpsonNet > EpsonNet Config > EpsonNet Config. • OS X: Open the Applications folder, select Epson Software > EpsonNet > EpsonNet Config > EpsonNet Config. 5. Select your scanner from the list and click Configuration. 6. Select Network Interface > Network > Basic (Wireless). 7. Select the following settings for your infrastructure connection: • Communication mode: Select Infrastructure. • SSID: Enter the SSID of the wireless router or access point. • Security level: Select the wireless connection's security level. • WEP Settings or WPA Settings: Enter the wireless connection's security key. 8. Click Transmit. 9. Open the Device menu and select Quit. 10. Turn off the scanner. 11. Disconnect the computer or device's direct Wi-Fi connection, then connect the computer or device to the router or access point. 26