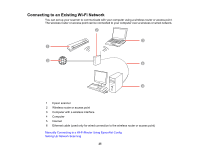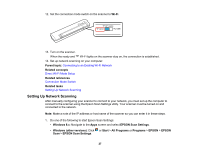Epson WorkForce DS-40 User Manual - Page 29
Determining the Scanner's IP Address, Direct Wi-Fi Mode Setup
 |
View all Epson WorkForce DS-40 manuals
Add to My Manuals
Save this manual to your list of manuals |
Page 29 highlights
• Select the Enter address setting, type in the IP address or host name of your scanner, and click OK. 5. Click the Test button to check the connection. You see a confirmation message. 6. Click OK to save your settings and close Epson Scan Settings. Determining the Scanner's IP Address Parent topic: Connecting to an Existing Wi-Fi Network Determining the Scanner's IP Address If you have multiple scanners on your network, you need to know the IP address of the scanner when setting up network scanning. 1. Do one of the following to start EpsonNet Config: • Windows 8.x: Navigate to the Apps screen and select EpsonNet Config. • Windows (other versions): Click or Start, and select All Programs or Programs. Select EpsonNet > EpsonNet Config > EpsonNet Config. • OS X: Open the Applications folder and select EPSON Software > EpsonNet > EpsonNet Config > EpsonNet Config. 2. Find your scanner in the list and write down the IP address. Parent topic: Setting Up Network Scanning Direct Wi-Fi Mode Setup You can set up your scanner to communicate directly with your computer or another device without requiring a wireless router or access point. If your product is not already connected to a wireless 29