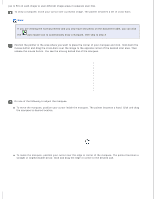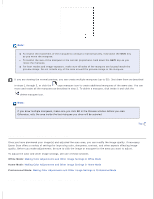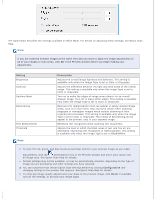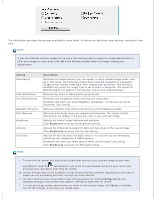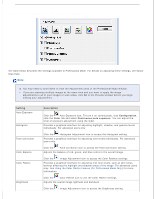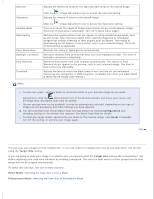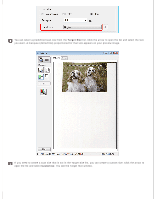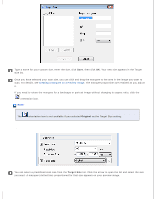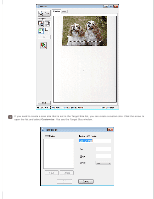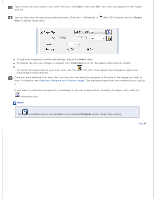Epson WorkForce GT-1500 User Manual - Page 55
Setting, Description, Configuration, Color, Continuous auto exposure
 |
View all Epson WorkForce GT-1500 manuals
Add to My Manuals
Save this manual to your list of manuals |
Page 55 highlights
Making Color Adjustments and Other Image Settings in Professional Mode The table below describes the settings available in Professional Mode. For details on adjusting these settings, see Epson Scan Help. Note: You may need to scroll down to view the Adjustments area of the Professional Mode window. If you are scanning multiple images at the same time and you want to apply the image adjustments to all of your images or scan areas, click All in the Preview window before you begin making your adjustments. Setting Auto Exposure Histogram Tone Correction Color Balance Color Palette Brightness Description Click the Auto Exposure icon. To turn it on continuously, click Configuration, click the Color tab and select Continuous auto exposure. You can adjust the level of exposure adjustment using the slider. Provides a graphical interface for adjusting highlight, shadow, and gamma levels individually. For advanced users only. Click the Histogram Adjustment icon to access the Histogram setting. Provides a graphical interface for adjusting tone levels individually. For advanced users only. Click the Tone Correction icon to access the Tone Correction setting. Adjusts the balance of red, green, and blue colors in the overall image. Click the Image Adjustment icon to access the Color Balance settings. Provides a graphical interface for adjusting mid-tone levels, such as skin tones, without affecting the highlight and shadow areas of the image. For advanced users only. See Using the Color Palette Feature (for Professional Mode Only) for more information. Click the Color Palette icon to use the Color Palette settings. Adjusts the overall image lightness and darkness. Click the Image Adjustment icon to access the Brightness setting.