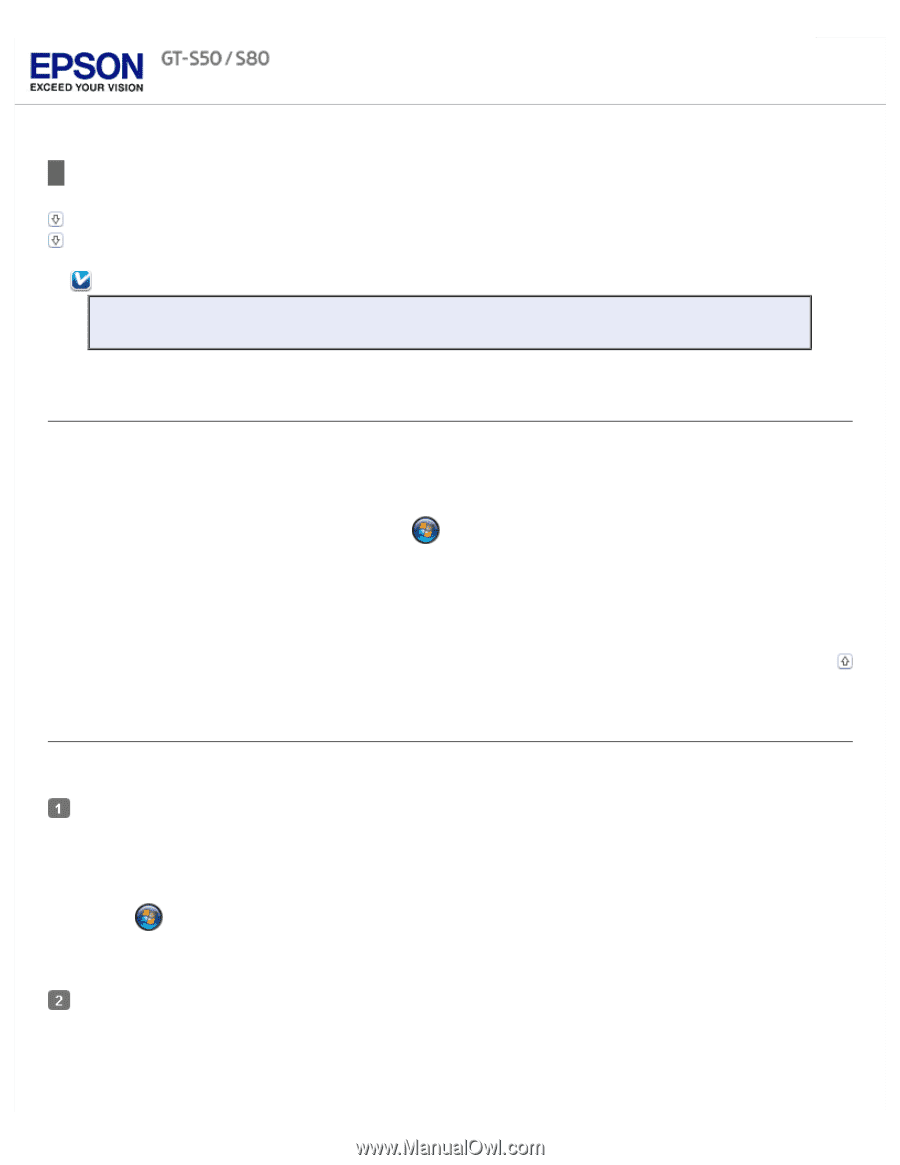Epson WorkForce Pro GT-S80 User Manual - Page 26
Starting a Scan Using Epson Scan, Using the Epson Scan Icon, Using Another Scanning Program
 |
View all Epson WorkForce Pro GT-S80 manuals
Add to My Manuals
Save this manual to your list of manuals |
Page 26 highlights
Home > Scanning Your Originals Starting a Scan Using Epson Scan Using the Epson Scan Icon Using Another Scanning Program Note for Windows users: You can also scan using Document Capture Pro. See Scanning Documents Using Document Capture Pro (Windows only) for instructions. Using the Epson Scan Icon You can start Epson Scan by double-clicking the EPSON Scan icon. Windows 8.x: Double-click the EPSON Scan icon on the desktop or navigate to the Apps screen and select EPSON Scan. Windows (other versions): Double-click the EPSON Scan icon on the desktop or click the EPSON Scan > EPSON Scan. start button icon or Start > All Programs or Programs > EPSON > Mac OS X: Select Applications > Epson Software and double-click the EPSON Scan icon. The Epson Scan window opens. See Scanning Documents Using Epson Scan for instructions on scanning with Epson Scan. Top Using Another Scanning Program You can use any TWAIN-compliant scanning program to scan with your scanner. You open the program, select Epson Scan and scan. When you are finished scanning, the scanned image opens in your scanning program so you can modify, print, and save it. Start a TWAIN-compliant scanning program. Double-click the program icon on the desktop, if it is available, or do one of the following: Windows 8.x: Navigate to the Apps screen and select the program icon. Windows (other versions): Click the start button icon or Start > All Programs or Programs > program folder > program icon. Mac OS X: Open the Applications in your hard drive, select the program folder if necessary, and double-click the program icon. Do one of the following: ABBYY Fine Reader: See Converting Scanned Documents into Editable Text for instructions. Presto! BizCard: