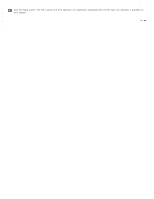Epson WorkForce Pro GT-S80 User Manual - Page 60
Scanning Business Cards, Note for Mac OS X users
 |
View all Epson WorkForce Pro GT-S80 manuals
Add to My Manuals
Save this manual to your list of manuals |
Page 60 highlights
Home > Scanning Special Projects Scanning Business Cards You can scan business cards and convert them to editable text using the Presto! BizCard software that came with your scanner. Note: The settings may vary, depending on the software version you are using. See the Help information in Presto! BizCard for details. Load the business cards (up to 10 cards) into the input tray. See Loading Cards for instructions. Do one of the following to start Presto! BizCard: Windows 8.x: Navigate to the Apps screen and select Presto! BizCard 5. Windows (other versions): Select the BizCard 5 > Presto! BizCard 5. start button icon or Start > All Programs or Programs > NewSoft > Presto! Mac OS X: Select Applications > Presto! BizCard 5, and double-click the Presto! BizCard 5 icon. The Presto! BizCard window appears. Note for Mac OS X users: If you are using Presto! BizCard for the first time, you may be prompted to create a new card file before the window appears. If you do not already have Presto! BizCard, you can obtain it using Epson Software Updater. See Updating Your Scanning Software (Mac OS X only) for instructions. If you are using Mac OS X, select File > Scan and Recognition Setting > Scan with TWAIN User Interface. Click the Scan icon at the top-left of the window. Epson Scan starts. Select one of these settings as the Document Source setting: Single-Sided: Select this setting when you scan only one side of your document page. Double-Sided: Select this setting when you scan both sides of your document page. Carrier Sheet (Single-Sided): Select this setting when you scan irregularly shaped documents or documents with folds or wrinkles using the carrier sheet. Carrier Sheet (Stitch Images): Select this setting when you scan documents larger than letter- or A4-size using the carrier sheet. Epson Scan scans images with the double-sided setting, then outputs a stitched image. Select Auto (Card/Business Card) as the Size setting. Select 270° (Windows) or Portrait (Mac OS X) as the Orientation setting. Select Auto, Color, Grayscale, or Black & White as the Image Type setting. Select a Resolution setting between 200 and 400. Make any other necessary Image Adjustment settings. See Adjusting the Color and Other Image Settings for details. Click Scan. Your document is scanned, processed into editable text, and opened in the Presto! BizCard window.