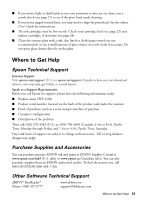Epson WorkForce WF-2530 Quick Guide - Page 30
Faxing Problems, Print Quality Problems, and turn off the ECM setting.
 |
View all Epson WorkForce WF-2530 manuals
Add to My Manuals
Save this manual to your list of manuals |
Page 30 highlights
3. Raise the ADF input tray and carefully remove the jammed paper. 4. Return the ADF input tray to its original position and close the ADF cover. Faxing Problems ■ Make sure the recipient's fax machine is turned on and working. ■ Make sure the LINE port on the product is connected to a telephone wall jack. Verify that the telephone wall jack works by connecting a phone to it. ■ Make sure the Auto Answer feature is turned on to receive faxes automatically (see page 20). ■ If your phone line includes voice mail answering services, calls or faxes may be inadvertently received by your voice mail service. ■ If the line has static, press K Fax, press x Menu, press u or d to select Fax Settings, press u or d to select Communication. Then do the following in the Communication menu: ■ Press u or d to select ECM, and turn off the ECM setting. ■ Press u or d to select Fax Speed, and select Medium or Slow. ■ If the product is connected to a DSL phone line, you must have a DSL filter connected to the phone jack. Contact your DSL provider for the filter. ■ If you connected a telephone or answering machine, make sure it is connected to the EXT. port. Do not use a phone line splitter. ■ If you connected an answering machine, set the product to pick up on a higher number of rings than the answering machine. See page 18. Print Quality Problems ■ Make sure your paper is loaded printable side up (usually the whiter, brighter, or glossy side). ■ For the best print quality, use EPSON papers (see page 4) and genuine EPSON ink cartridges (see page 23). ■ Make sure the type of paper you loaded matches the paper type setting on the control panel or in your printer software (see page 12). 30 Printing and Copying Problems