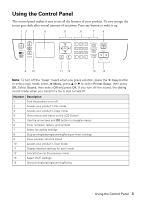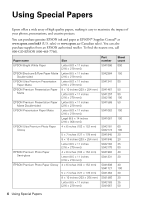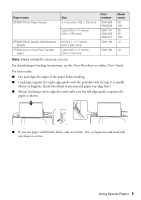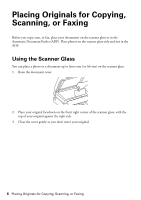Epson WorkForce WF-2540 Quick Guide - Page 8
Copying a Photo or Document - not printing
 |
View all Epson WorkForce WF-2540 manuals
Add to My Manuals
Save this manual to your list of manuals |
Page 8 highlights
Copying a Photo or Document Follow the steps in this section to copy black-and-white or color documents. If you use the Automatic Document Feeder (ADF), you can copy up to 30 sheets of letteror A4-size paper or 10 sheets of legal-size paper at a time. Load only plain paper in the ADF. 1. Load paper in the sheet feeder. 2. Place your original document on the scanner glass, or load your documents in the ADF (see page 6). 3. Press the r Copy button. 4. Press u or d or use the numeric keypad to select the number of copies you want (up to 99). 5. Press l or r to change the copy density (lightness or darkness). 6. To change the layout, press x Menu, press u or d to select Paper and Copy Settings, press OK, press u or d to select Layout, then press OK again. 7. Press u or d to select With Border to leave a small margin around the image or Borderless (when copying photos onto photo paper) to expand the image all the way to the edge of the paper (slight cropping may occur). Then press OK. 8. To change paper type, paper size, or any other print settings, press u or d to select the setting, then press OK. Press u or d to select an option, then press OK. If you are copying legal-size documents on to letter-size paper, select Reduce/Enlarge, then select Legal->Letter. Note: Not all Paper Type, Paper Size, Layout, and Quality settings may be available depending on the options you choose. See the online User's Guide for details. To clear copy settings, press y Stop/Reset. 9. After you finish selecting settings, press x Menu to exit the settings menu. 10. Press the B&W or Color x Start button to begin copying. To cancel copying, press y Stop/Reset. 8 Copying a Photo or Document