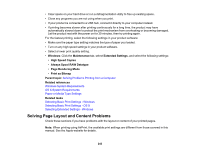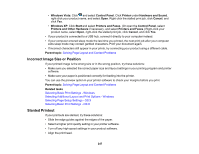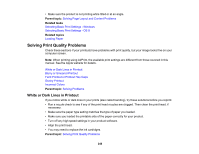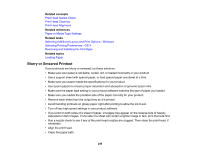Epson WorkForce WF-2650 User Guide - Page 244
Inverted Image, Too Many Copies Print, Parent topic, Mirror Image, Flip horizontally
 |
View all Epson WorkForce WF-2650 manuals
Add to My Manuals
Save this manual to your list of manuals |
Page 244 highlights
Inverted Image Too Many Copies Print Blank Pages Print Incorrect Margins on Printout Border Appears on Borderless Prints Incorrect Characters Print Incorrect Image Size or Position Slanted Printout Parent topic: Solving Problems Inverted Image If your printed image is inverted unexpectedly, try these solutions: • Turn off any mirror or inversion settings in your printing application. • Turn off the Mirror Image, Flip horizontally, or Reverse page orientation settings in your printer software. (This option has different names, depending on your operating system version.) Note: Leave these options turned on when you print on Epson Iron-on Cool Peel Transfer paper, if available for your product. Parent topic: Solving Page Layout and Content Problems Related tasks Selecting Additional Layout and Print Options - Windows Selecting Basic Print Settings - OS X Too Many Copies Print Make sure that the Copies setting in your printing program or printer software is not set for multiple copies. Parent topic: Solving Page Layout and Content Problems Related tasks Selecting Basic Print Settings - OS X Selecting Basic Print Settings - Windows 244