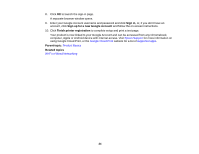Epson WorkForce WF-7110 User Manual - Page 22
Using Epson Remote Print, Using Epson Scan to Cloud, Using AirPrint - driver
 |
View all Epson WorkForce WF-7110 manuals
Add to My Manuals
Save this manual to your list of manuals |
Page 22 highlights
Using Epson Remote Print With Epson Remote Print software on your Windows computer or laptop, you can print to an Epson Email-enabled product anywhere in the world. 1. Set up your product for network printing as described in this manual. See the link below. 2. Visit epson.com/connect to learn more about Remote Print and how to download the software. 3. Download and install the Remote Print software. 4. Obtain the email address and optional access key of the Epson product you want to use for printing, and enter this address during Remote Print setup. 5. Select the print command in your application and choose the Remote Print driver for your Epson product. Parent topic: Epson Connect Solutions for Smartphones, Tablets, and More Related topics Wi-Fi or Wired Networking Using Epson Scan to Cloud The Epson Scan to Cloud service sends your scanned files to a destination that you have registered with Epson Connect. 1. Set up your product for network scanning as described in this manual. See the link below. 2. Visit epson.com/connect for instructions on registering an account and your product with Epson Connect. 3. After registering, sign in to the Epson Connect web page with the email address and password you selected. 4. Select Destination List for Scan to Cloud. 5. Click Add, then follow the instructions on the screen to create your destination list. 6. When you're ready to scan, select the setting for the Scan to Cloud service on your product control panel. Parent topic: Epson Connect Solutions for Smartphones, Tablets, and More Using AirPrint AirPrint allows you to wirelessly print to your AirPrint-enabled product from iPhone, iPad, and iPod touch running the latest version of iOS. 22