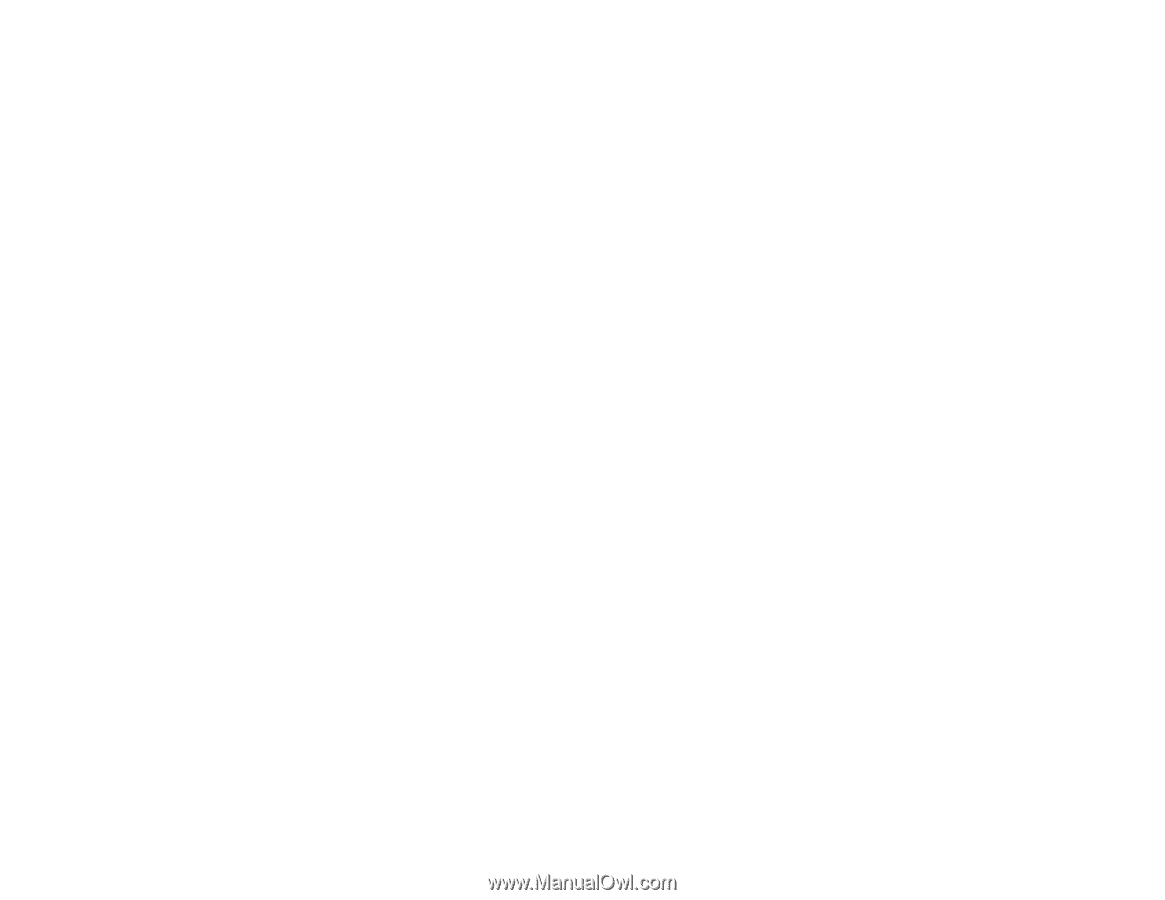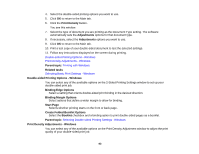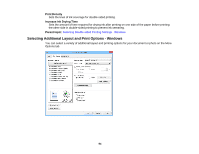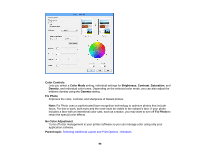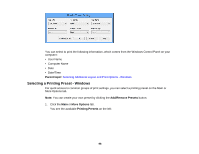Epson WorkForce WF-7610 User Manual - Page 93
Double-sided Printing Options - Windows, Print Density Adjustments - Windows, Binding Margin Options
 |
View all Epson WorkForce WF-7610 manuals
Add to My Manuals
Save this manual to your list of manuals |
Page 93 highlights
4. Select the double-sided printing options you want to use. 5. Click OK to return to the Main tab. 6. Click the Print Density button. You see this window: 7. Select the type of document you are printing as the Document Type setting. The software automatically sets the Adjustments options for that document type. 8. If necessary, select the Adjustments options you want to use. 9. Click OK to return to the Main tab. 10. Print a test copy of your double-sided document to test the selected settings. 11. Follow any instructions displayed on the screen during printing. Double-sided Printing Options - Windows Print Density Adjustments - Windows Parent topic: Printing with Windows Related tasks Selecting Basic Print Settings - Windows Double-sided Printing Options - Windows You can select any of the available options on the 2-Sided Printing Settings window to set up your double-sided print job. Binding Edge Options Select a setting that orients double-sided print binding in the desired direction. Binding Margin Options Select options that define a wider margin to allow for binding. Start Page Selects whether printing starts on the front or back page. Create Folded Booklet Options Select the Booklet checkbox and a binding option to print double-sided pages as a booklet. Parent topic: Selecting Double-sided Printing Settings - Windows Print Density Adjustments - Windows You can select any of the available options on the Print Density Adjustment window to adjust the print quality of your double-sided print job. 93