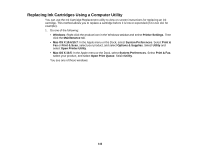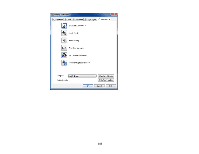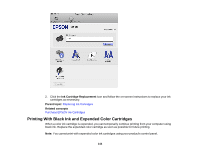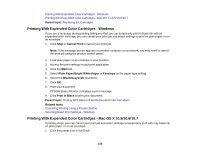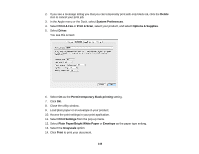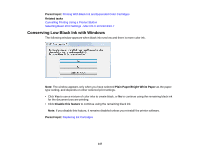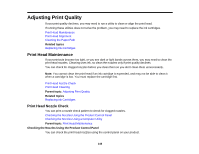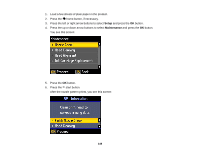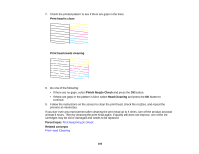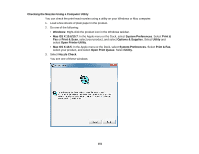Epson XP-400 User Manual - Page 146
Print & Fax, Options & Supplies - driver windows 8
 |
View all Epson XP-400 manuals
Add to My Manuals
Save this manual to your list of manuals |
Page 146 highlights
2. If you see a message telling you that you can temporarily print with only black ink, click the Delete icon to cancel your print job. 3. In the Apple menu or the Dock, select System Preferences. 4. Select Print & Fax or Print & Scan, select your product, and select Options & Supplies. 5. Select Driver. You see this screen: 6. Select On as the Permit temporary black printing setting. 7. Click OK. 8. Close the utility window. 9. Load plain paper or an envelope in your product. 10. Access the print settings in your print application. 11. Select Print Settings from the pop-up menu. 12. Select Plain Paper/Bright White Paper or Envelope as the paper type setting. 13. Select the Grayscale option. 14. Click Print to print your document. 146
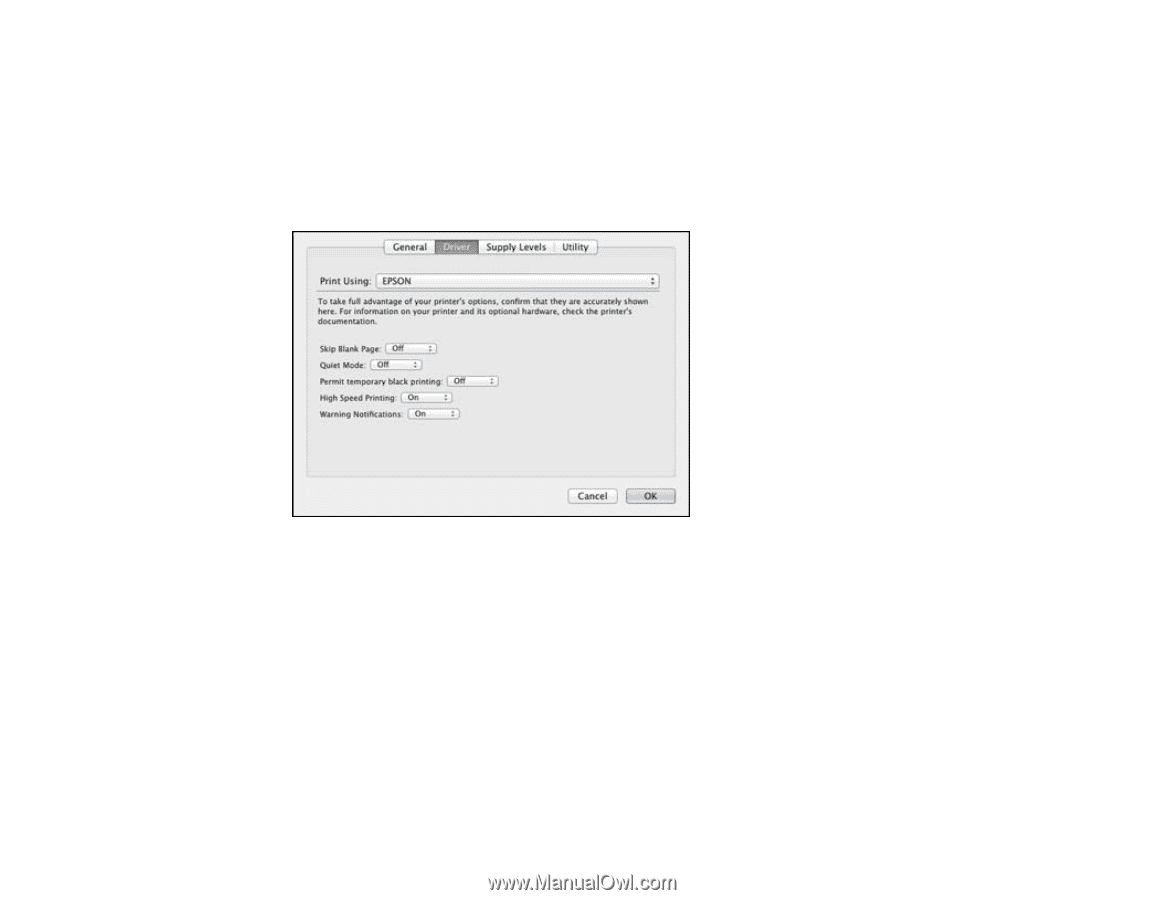
2.
If you see a message telling you that you can temporarily print with only black ink, click the
Delete
icon to cancel your print job.
3.
In the Apple menu or the Dock, select
System Preferences
.
4.
Select
Print & Fax
or
Print & Scan
, select your product, and select
Options & Supplies
.
5.
Select
Driver
.
You see this screen:
6.
Select
On
as the
Permit temporary black printing
setting.
7.
Click
OK
.
8.
Close the utility window.
9.
Load plain paper or an envelope in your product.
10. Access the print settings in your print application.
11. Select
Print Settings
from the pop-up menu.
12. Select
Plain Paper/Bright White Paper
or
Envelope
as the paper type setting.
13. Select the
Grayscale
option.
14. Click
Print
to print your document.
146