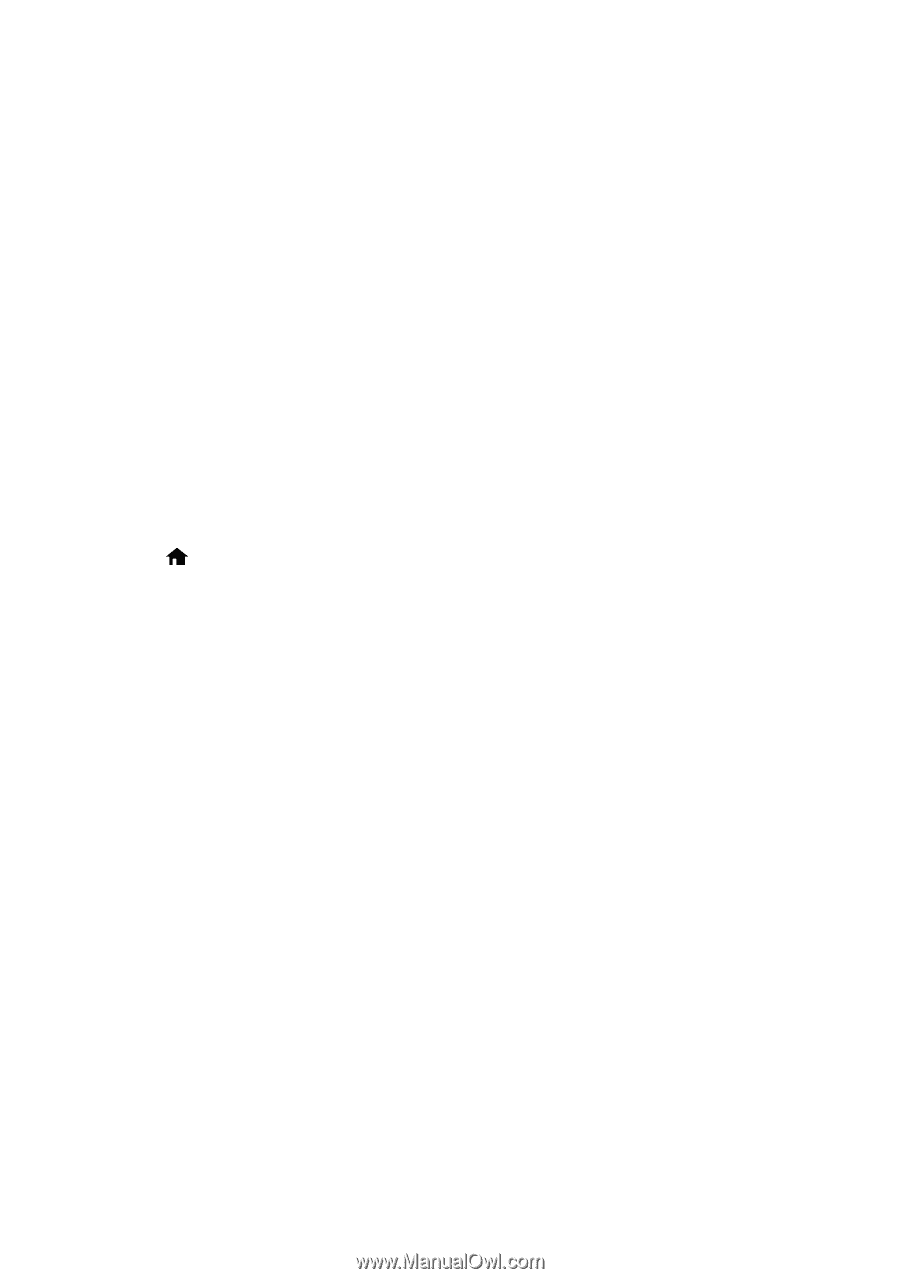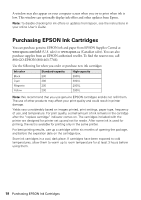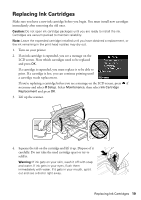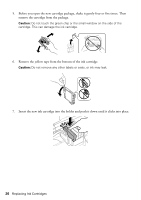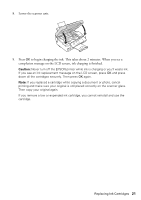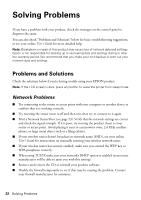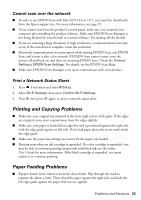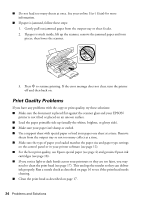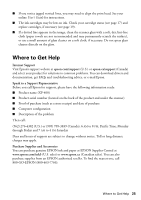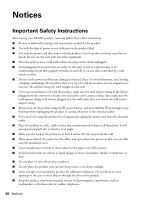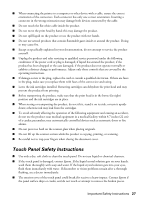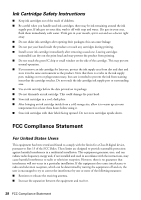Epson XP-400 Quick Guide - Page 23
Printing and Copying Problems, Paper Feeding Problems, Cannot scan over the network
 |
View all Epson XP-400 manuals
Add to My Manuals
Save this manual to your list of manuals |
Page 23 highlights
Cannot scan over the network ■ In order to use EPSON Scan with Mac OS X 10.6 or 10.7, you must first download it from the Epson support site. For more information, see page 15. ■ If you cannot scan from the product's control panel, make sure you restarted your computer after installing the product software. Make sure EPSON Event Manager is not being blocked by your firewall or security software. Try turning off the firewall. ■ If you are scanning a large document at high resolution, a communication error may occur. If the scan did not complete, lower the resolution. ■ If network communication was interrupted while starting EPSON Scan, exit EPSON Scan, and restart it after a few seconds. If EPSON Scan cannot restart, turn the printer off and back on, and then try restarting EPSON Scan. Check the Timeout Setting in EPSON Scan Settings. For details, see the EPSON Scan Help. ■ Make sure EPSON Event Manager is set up to communicate with your product. Print a Network Status Sheet 1. Press if necessary and select F Setup. 2. Select Wi-Fi Settings, then select Confirm Wi-Fi Settings. 3. Press x, then press x again to print a network status sheet. Printing and Copying Problems ■ Make sure your original is positioned in the front right corner of the glass. If the edges are cropped, move your original away from the edges slightly. ■ Make sure your paper is loaded short edge first and is positioned against the right side with the edge guide against its left side. Don't load paper above the arrow mark inside the edge guide. ■ Make sure the paper size settings are correct for the paper you loaded. ■ Printing stops when an ink cartridge is expended. If a color cartridge is expended, you may be able to continue printing temporarily with black ink; see the online User's Guide for more information. If the black cartridge is expended, you must replace it to continue printing. Paper Feeding Problems ■ If paper doesn't feed, remove it from the sheet feeder. Flip through the stack to separate the sheets a little. Then reload the paper against the right side, and slide the left edge guide against the paper (but not too tightly). Problems and Solutions 23