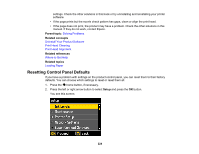Epson XP-434 User Manual - Page 229
Product Does Not Appear in OS X Printer Window, Solving Network Problems
 |
View all Epson XP-434 manuals
Add to My Manuals
Save this manual to your list of manuals |
Page 229 highlights
• If necessary, reinstall your product software and try running EpsonNet Setup again: 1. Reset your product's network settings to their factory defaults. 2. Windows only: uninstall your product software. 3. Initialize your router following the instructions in your router documentation. Note: If you are reading these instructions online, you will lose your Internet connection when you initialize your router, so note the next step before initializing it. 4. Download your product software from the Epson website using the instructions on the Start Here sheet. • If you have replaced your router, reinstall your product software to connect to the new router. Note: If you are using a 5 GHz wireless router, set the router to operate in dual band (2.4 GHz and 5 GHz) mode. If your router uses a single network name (SSID) for both the 2.4 GHz and 5 GHz band, give each band its own network name (SSID) instead, such as Home Network 2.4 GHz and Home Network 5 GHz. See your router documentation or contact your internet service provider for instructions. Parent topic: Solving Network Problems Related concepts Uninstall Your Product Software Related tasks Connecting to a New Wi-Fi Router Related topics Wi-Fi Networking Product Does Not Appear in OS X Printer Window If your product does not appear in the OS X printer window, try these solutions: • Turn your product off, wait 30 seconds, then turn it back on again. • If you are connecting the product wirelessly via EpsonNet Setup and a WiFi symbol is not displayed on the product's LCD screen, make sure your product software was installed correctly. If necessary, reinstall your software. • Make sure you installed your product software correctly for your network. See the Start Here sheet for instructions. 229