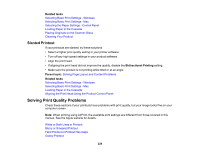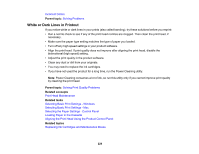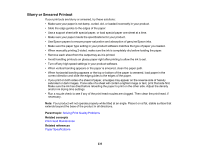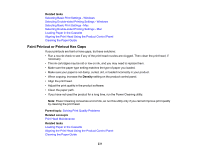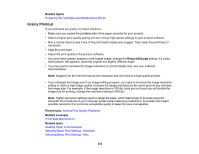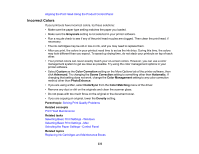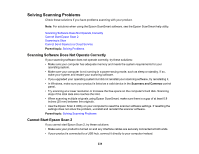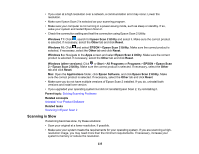Epson XP-5200 Users Guide - Page 233
Incorrect Colors, Color Matching
 |
View all Epson XP-5200 manuals
Add to My Manuals
Save this manual to your list of manuals |
Page 233 highlights
Aligning the Print Head Using the Product Control Panel Incorrect Colors If your printouts have incorrect colors, try these solutions: • Make sure the paper type setting matches the paper you loaded. • Make sure the Grayscale setting is not selected in your printer software. • Run a nozzle check to see if any of the print head nozzles are clogged. Then clean the print head, if necessary. • The ink cartridges may be old or low on ink, and you may need to replace them. • After you print, the colors in your printout need time to set as the ink dries. During this time, the colors may look different than you expect. To speed up drying time, do not stack your printouts on top of each other. • Your printed colors can never exactly match your on-screen colors. However, you can use a color management system to get as close as possible. Try using the color management options in your printer software. • Select Custom as the Color Correction setting on the More Options tab of the printer software, then click Advanced. Try changing the Scene Correction setting to something other than Automatic. If changing that setting does not work, change the Color Management setting to any color correction method other than PhotoEnhance. • If you are using a Mac, select ColorSync from the Color Matching menu of the driver. • Remove any dust or dirt on the originals and clean the scanner glass. • Do not press with too much force on the original or the document cover. • If you are copying an original, lower the Density setting. Parent topic: Solving Print Quality Problems Related concepts Print Head Maintenance Related tasks Selecting Basic Print Settings - Windows Selecting Basic Print Settings - Mac Selecting the Paper Settings - Control Panel Related topics Replacing Ink Cartridges and Maintenance Boxes 233