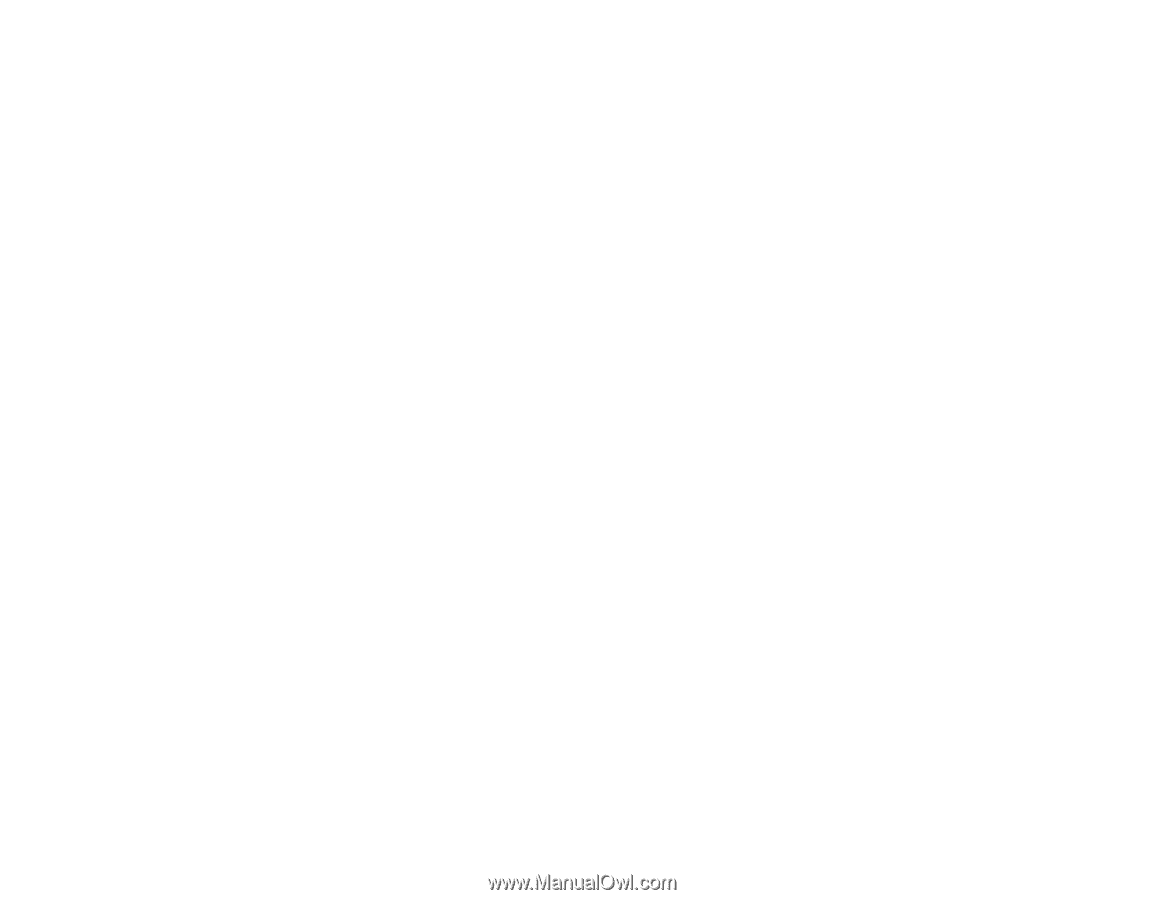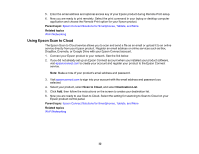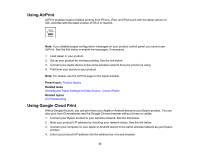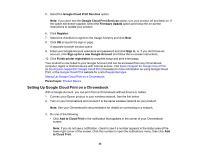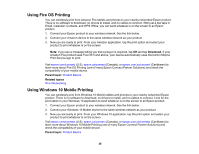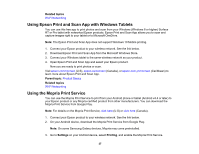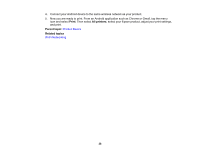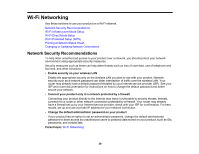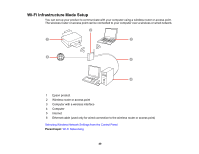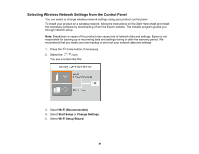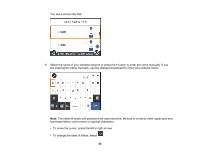Epson XP-6000 Users Guide - Page 37
Using Epson Print and Scan App with Windows Tablets, Using the Mopria Print Service, Related topics
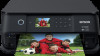 |
View all Epson XP-6000 manuals
Add to My Manuals
Save this manual to your list of manuals |
Page 37 highlights
Related topics Wi-Fi Networking Using Epson Print and Scan App with Windows Tablets You can use this free app to print photos and scan from your Windows (Windows 8 or higher) Surface RT or Pro tablet with networked Epson products. Epson Print and Scan App allows you to scan and capture images right to your tablet or to Microsoft OneDrive. Note: The Epson Print and Scan App does not support Windows 10 Mobile printing. 1. Connect your Epson product to your wireless network. See the link below. 2. Download Epson Print and Scan App from the Microsoft Windows Store. 3. Connect your Windows tablet to the same wireless network as your product. 4. Open Epson Print and Scan App and select your Epson product. Now you are ready to print photos or scan. Visit epson.com/connect (U.S), epson.ca/connect (Canada), or epson.com.jm/connect (Caribbean) to learn more about Epson Print and Scan App. Parent topic: Product Basics Related topics Wi-Fi Networking Using the Mopria Print Service You can use the Mopria Print Service to print from your Android phone or tablet (Android v4.4 or later) to your Epson product or any Mopria-certified product from other manufacturers. You can download the Mopria Print Service from Google Play. Note: For details on the Mopria Print Service, click here (U.S) or click here (Canada). 1. Connect your Epson product to your wireless network. See the link below. 2. On your Android device, download the Mopria Print Service from Google Play. Note: On some Samsung Galaxy devices, Mopria may come preinstalled. 3. Go to Settings on your Android device, select Printing, and enable the Mopria Print Service. 37