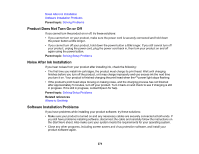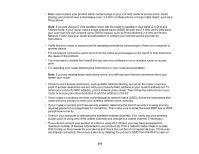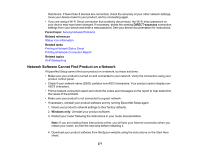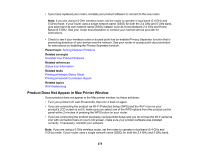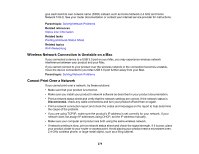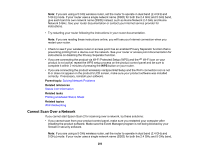Epson XP-6100 Users Guide - Page 279
Wireless Network Connection is Unstable on a Mac, Cannot Print Over a Network, Parent topic
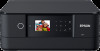 |
View all Epson XP-6100 manuals
Add to My Manuals
Save this manual to your list of manuals |
Page 279 highlights
give each band its own network name (SSID) instead, such as Home Network 2.4 GHz and Home Network 5 GHz. See your router documentation or contact your internet service provider for instructions. Parent topic: Solving Network Problems Related references Status Icon Information Related tasks Printing a Network Status Sheet Related topics Wi-Fi Networking Wireless Network Connection is Unstable on a Mac If you connected a device to a USB 3.0 port on your Mac, you may experience wireless network interference between your product and your Mac. If you cannot connect to your product over the wireless network or the connection becomes unstable, move the device connected to your Mac USB 3.0 port further away from your Mac. Parent topic: Solving Network Problems Cannot Print Over a Network If you cannot print over a network, try these solutions: • Make sure that your product is turned on. • Make sure you install your product's network software as described in your product documentation. • Print a network status sheet and verify that the network settings are correct. If the network status is Disconnected, check any cable connections and turn your product off and then on again. • Print a network connection report and check the codes and messages on the report to help determine the cause of the problem. • If you are using TCP/IP, make sure the product's IP address is set correctly for your network. If your network does not assign IP addresses using DHCP, set the IP address manually. • Make sure your computer and product are both using the same wireless network. • If network printing is slow, print a network status sheet and check the signal strength. If it is poor, place your product closer to your router or access point. Avoid placing your product near a microwave oven, 2.4 GHz cordless phone, or large metal object, such as a filing cabinet. 279