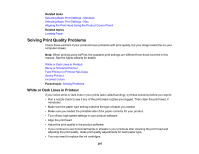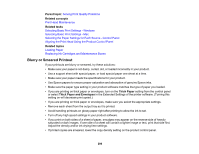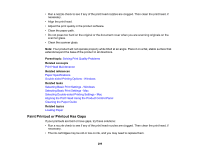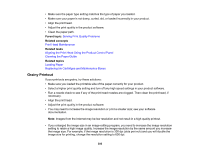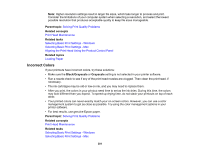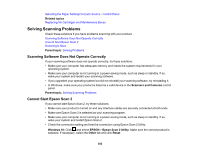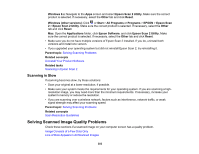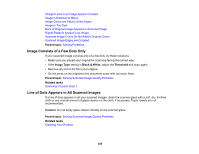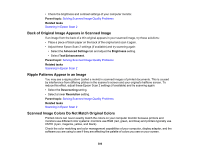Epson XP-6100 Users Guide - Page 302
Solving Scanning Problems, Scanning Software Does Not Operate Correctly, Cannot Start Epson Scan 2
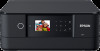 |
View all Epson XP-6100 manuals
Add to My Manuals
Save this manual to your list of manuals |
Page 302 highlights
Selecting the Paper Settings for Each Source - Control Panel Related topics Replacing Ink Cartridges and Maintenance Boxes Solving Scanning Problems Check these solutions if you have problems scanning with your product. Scanning Software Does Not Operate Correctly Cannot Start Epson Scan 2 Scanning is Slow Parent topic: Solving Problems Scanning Software Does Not Operate Correctly If your scanning software does not operate correctly, try these solutions: • Make sure your computer has adequate memory and meets the system requirements for your operating system. • Make sure your computer is not running in a power-saving mode, such as sleep or standby. If so, wake your system and restart your scanning software. • If you upgraded your operating system but did not reinstall your scanning software, try reinstalling it. • In Windows, make sure your product is listed as a valid device in the Scanners and Cameras control panel. Parent topic: Solving Scanning Problems Cannot Start Epson Scan 2 If you cannot start Epson Scan 2, try these solutions: • Make sure your product is turned on and any interface cables are securely connected at both ends. • Make sure Epson Scan 2 is selected as your scanning program. • Make sure your computer is not running in a power-saving mode, such as sleep or standby. If so, wake your system and restart Epson Scan 2. • Check the connection setting and test the connection using Epson Scan 2 Utility: Windows 10: Click and select EPSON > Epson Scan 2 Utility. Make sure the correct product is selected. If necessary, select the Other tab and click Reset. 302