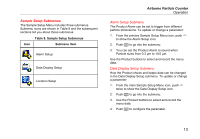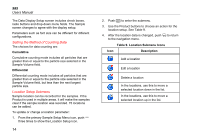Fluke 985 Fluke 985 - Airborne Particle Counter - Manual - Page 26
Data Export, How to Move Product Data to a PC with a USB Cable, Cable
 |
View all Fluke 985 manuals
Add to My Manuals
Save this manual to your list of manuals |
Page 26 highlights
985 Users Manual Data Export The Product stores collected data in flash memory. The data is stored until the data is cleared and is retained when the Product is off. Data can be moved to a PC or laptop with a USB cable, a flash USB drive, or transmitted through an Ethernet connection. A sample report, seen in Excel, is shown in Figure 5. How to Move Product Data to a PC with a USB Cable To move Product data to a PC with a USB cable: 1. Connect the USB cable to the Product or the Charge Base USB port. If you use the Charge Base, the Product must be on the base. See the "Product Connections" and "Charge Base Connections" sections. When you connect the USB cable, you will see . 2. Use Windows Explorer to go to the HPC USB Drive. 3. Windows Explorer will open and show you the Data.tsv file icon. Right click on the file and open it with Excel or a text editor. A sample report, seen in Excel, is shown in Figure 5. How to Move Product Data to a Flash USB Drive To move Product data to a flash USB drive: 1. Connect the USB flash drive to the Product USB drive port. See Figure 2. When you connect the USB drive, wait for the USB drive icon ( ) to show at the bottom of the display. 2. Push and go to the Buffered Data Screen. 3. Push . 4. Push to highlight the data export icon ( ). 5. Push to export the data to the flash USB drive. To see the data: 1. Use Windows Explorer to go to the flash USB drive. 2. On the drive, there will be a Data.tsv file. Double click the file open it. The file can be opened with a text editor or Microsoft Excel. A sample report, seen in Excel, is shown in Figure 5. Note that each time you download data to the drive, previously downloaded data is overwritten. 18