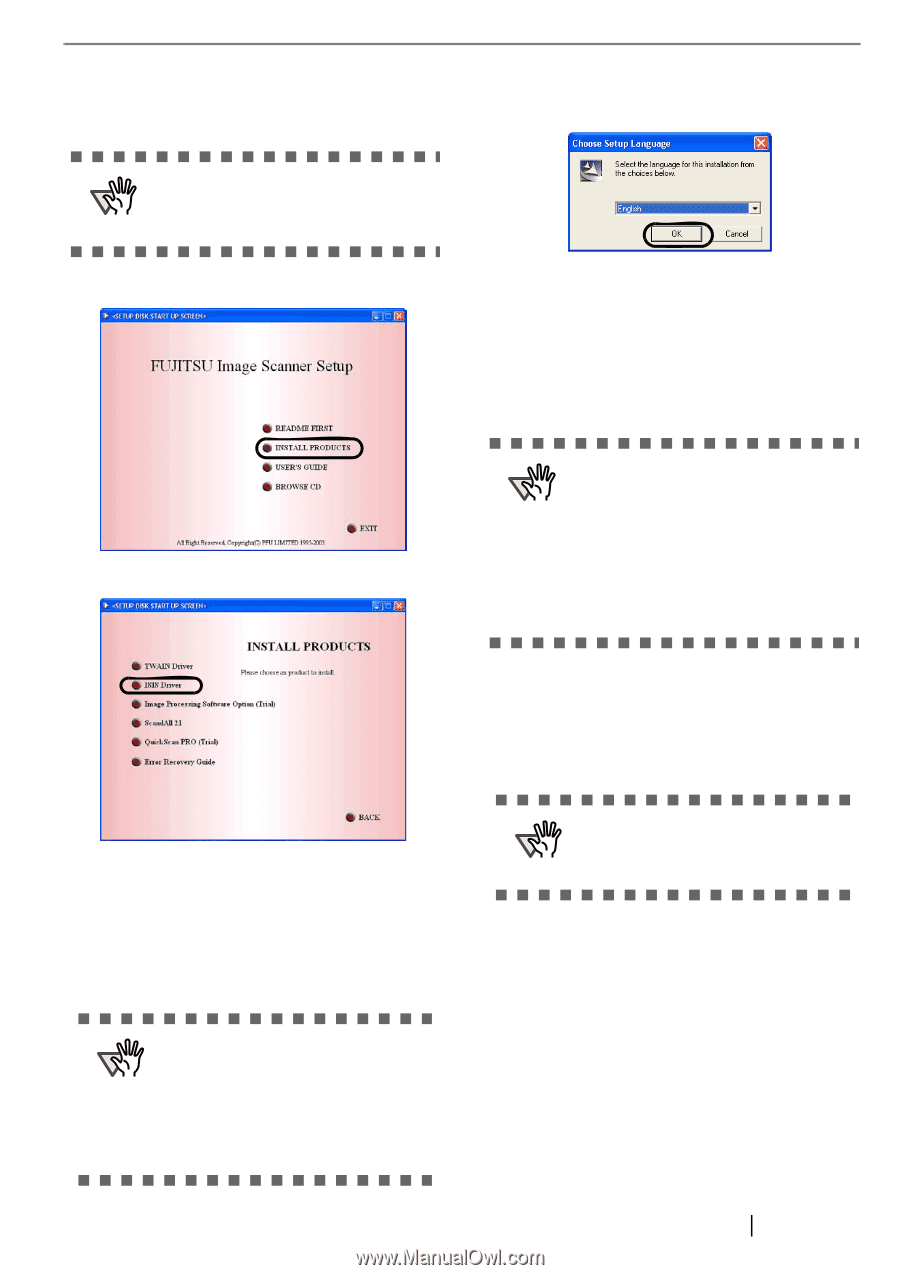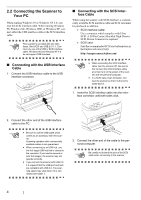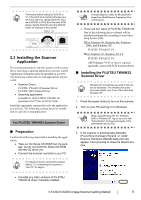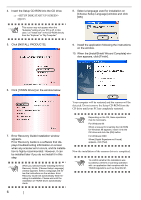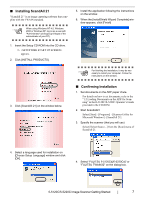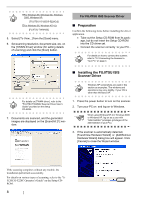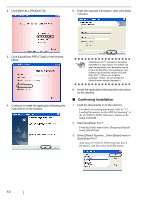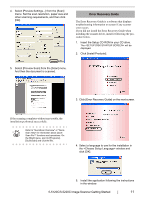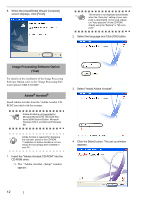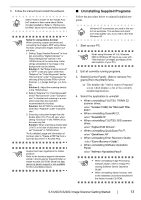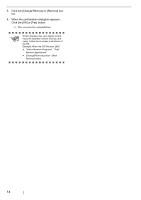Fujitsu 5120C Getting Started Guide - Page 17
Installing QuickScan Pro™ - isis drivers
 |
View all Fujitsu 5120C manuals
Add to My Manuals
Save this manual to your list of manuals |
Page 17 highlights
4. Insert the "Setup CD-ROM" into the CD drive. ⇒ appears. 8. Select a language used for installation on [Choose Setup Language] window and click [OK]. ATTENTION This screen may not appear when the "Autoplay" setting of your PC is off. In this case, run "Install.exe" in this CD-ROM directly from the "Explorer" or "My Computer". 5. Click [INSTALL PRODUCTS]. 6. Click [ISIS Driver] on the window below. 9. Install the application following the instructions on the window. 10. When the [InstallShield Wiizard Complete] window appears, click [Finish]. Your computer will be restarted and the scanner will be detected. Do not remove the Setup CD-ROM from the CD drive until your PC has completely restarted ATTENTION Depending on the OS, these operations may be necessary. For Windows 98: When a request for inserting the CD-ROM for Windows 98 appears, insert it into the CD drive and click the [OK] button. For Windows 2000: When [Digital Signature not Found] appears, click [Yes]. Now the installation of the scanner driver is completed. ■ Installing QuickScan Pro™ "QuickScan Pro™" is an image capturing software that complies with the ISIS standard. 7. Error Recovery Guide Installation window appears. Error Recovery Guide is a software that displays troubleshooting information on screen if any scanner error occurs, and its installation is highly recommended. However, it can be installed later even if you do not install it in this step. ATTENTION When using Windows NT 4.0, Windows 2000 or Windows XP, log on as a user with "Administrator" privileges (privileges of the administrator of your PC). 1. Insert the Setup CD-ROM into a CD drive. ⇒ appears. ATTENTION When you select [Yes] for installing Error Recovery Guide, the [Choose Setup Language] window appears. Select a language and follow the instructions on the window. The Error Recovery Guide will automatically finish its installation. Please wait until the installation of TWAIN driver automatically starts. fi-5120C/fi-5220C Image Scanner Getting Started 9