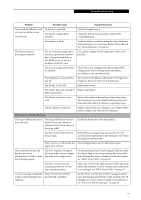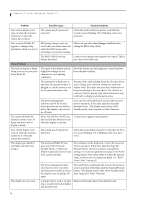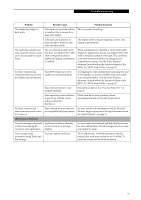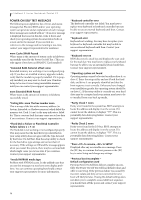Fujitsu FPCM20654 User Guide - Page 59
Pen Input Problems, Memory Problems, Modem Problems, USB Device Problems
 |
View all Fujitsu FPCM20654 manuals
Add to My Manuals
Save this manual to your list of manuals |
Page 59 highlights
Troubleshooting Problem Possible Cause Possible Solutions You have installed an external keyboard or mouse, and it does not seem to work. Your external device is not properly installed. Your operating system software is not set up with the correct driver for that device. Re-install your device. See "Device Ports" on page 46. Check your device and operating system docu-mentation and activate the proper driver. You have connected an external keyboard or a mouse and it seems to be locking up the system. Your operating system software is not set up with the correct driver for that device. Your system has crashed. Check your device and operating system documentation and activate the proper driver. Try to restart your system. If that fails, turn off the power by pressing the suspend/resume button for at least 10 seconds, and then power back on. Pen Input Problems Cursor is not tracking the pen The system may be uncalibrated If the cursor on the screen appears to be misaligned with the pen or is not accurately tracking the pen, calibrate the pen. See "Calibrating the Touch Screen" on page 24. "Ink crossword" application doesn't work properly. System has incorrect resolution This LifeBook model uses 1024x600 resolution, but the application's minimum resolution is 1024x768. The Ink Crossword application (found in Tablet PC Experience Pack) cannot be used with this model. Memory Problems Power On screen or Info menu of BIOS setup utility information, does not show the correct amount of installed memory. Your memory upgrade module is not properly installed. You have a memory failure. Turn off your system. Remove and re-install your memory upgrade module. See "Memory Upgrade Module" on page 39. Check for Power On Self Test (POST) messages. See "Power On Self Test Messages" on page 58. Modem Problems Messages about modem operation. Messages about modem operation are generated by whichever modem application is in use. See your application software documentation for additional information. Modem does not appear to Modem may not have been work. initialized. Verify that the modem has been initialized by the operating system. TO do so, right-click on My Computer and select the Hardware tab. Click [Device Manager] and click on the "+" symbol that appears next to Modems. Verify that your device is listed as installed. USB Device Problems You have installed a USB device, but your notebook/ Tablet PC does not recognize the device, or the device does not seem to work properly. The device is not properly installed. The device may have been installed while an application was running, so your system is not aware of its installation. Remove and re-install the device. See "Device Ports" on page 46. Close the application and restart your notebook/Tablet PC. Your software may not have the See your software documentation and activate the correct driver active. correct driver. 53