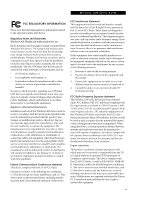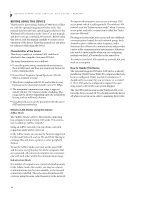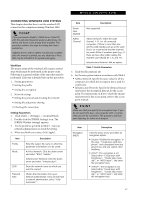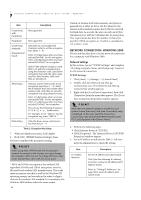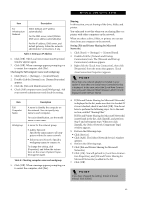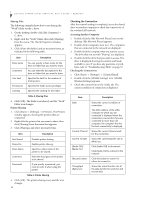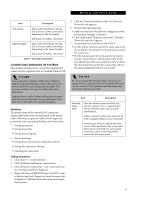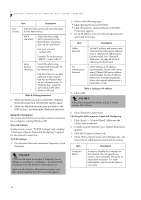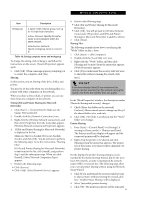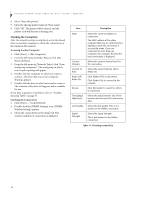Fujitsu ST4121 User Guide - Page 60
Sharing Files, Printer Sharing, Accessing Another Computer, Checking the Connectivity
 |
View all Fujitsu ST4121 manuals
Add to My Manuals
Save this manual to your list of manuals |
Page 60 highlights
Stylistic ST4000 Series Tablet PC User's Guide - Appendix Sharing Files The following example shows how to set sharing the "Work" folder on the c: drive. 1. On the desktop, double-click [My Computer]-> C: drive. 2. Right-click the "Work" folder, then click [Sharing] from the menu. The [Work Properties] window appears. 3. Click [Share this folder] and set necessary items, as indicated in the following table. Item Description Share name Comment User limit Permissions Caching You can specify a share name for the drive or folder that you want to share. You can enter the description for the drive or folder that you want to share. Specifies the limit for the number of sharing users. Specifies the folder access privileges. Specifies the caching for the folder. Table 5: Sharing files 4. Click [OK]. The folder is set shared, and the "Work" folder icon changes. Printer Sharing 1. Click [Start] -> [Settings] -> [Printers]. The Printers window appears, showing the printers that are connected. 2. Right click the printer that you want to share, then click [Sharing] from the menu that appears. 3. Click [Sharing], and select necessary items. Item Description Not Shared Shared As Share Name Comment Passwords Disables printer sharing. Enables printer sharing. Specifies a share name of the printer to be shared. Enter the description of the printer to be shared. If you specify a password, you need to enter it when using the printer. Table 6: Printer Sharing 4. Click [OK]. The printer sharing is set, and the icon changes. 50 Checking the Connection After the network setting is completed, access the shared drive on another computer to check the connectivity of the wireless LAN network. Accessing Another Computer 1. Double-click the [My Network Places] icon on the desktop. [My Network Places] appears. 2. Double-click [Computers near me]. The computers that are connected to the network are displayed. 3. Double-click the computer that you want to access. The drive that you set with "Sharing" are displayed. 4. Double-click the drive that you want to access. The drive is displayed showing its contents and made available to you. If you have any questions or problems, refer to "Troubleshooting Table" on page 55. Checking the Connectivity 1. Click [Start] -> [Settings] -> [Control Panel]. 2. Double-click the [PRISM Settings] icon. [PRISM Wireless Settings] appears. 3. Check the connectivity on the [Link] tab. The current condition of connection is displayed. Item State Current Channel Current Tx Rate [Radio Off]/ [Radio On] [Rescan] button Throughput (Bytes/sec) Description Shows the current condition of connection. The MAC address of the other computer to which you are connected is displayed when the connection is successful. If you are connected to more than one computer, the computer that has the best connectivity is displayed. Shows the current channel used for the connection. Shows the current transfer rate in Mbits/sec. Click [Radio Off] to disconnect. Click [Radio On] to connect to the network. Click this button to search for others to connect to. Shows the actual transfer rate of the data transfer for send (Tx) and receive (Rx).