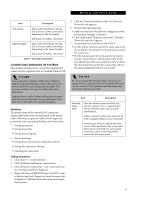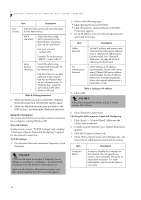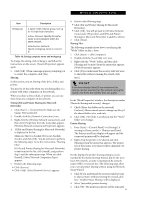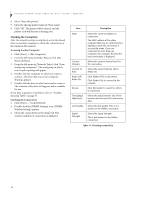Fujitsu ST4121 User Guide - Page 66
Windows XP: Click [Start] -> [All Programs] -> [Accessories] ->
 |
View all Fujitsu ST4121 manuals
Add to My Manuals
Save this manual to your list of manuals |
Page 66 highlights
Stylistic ST4000 Series Tablet PC User's Guide - Appendix Problem IP packet isn't reaching its destination Cannot connect to the network Possible Cause Possible Solution Run the PING command to check the connection There are several possible causes, as listed to the right. Refer to the specific section of this manual or your user's manual. Perform the following steps to run the PING command to check if the IP packet is correctly delivered to the destination. To run the PING command, the TCP/IP protocol must be installed. First you will determine your IP address, then you will make sure your IP address can respond, and then you will make sure other computers can be addressed. 1. Windows 2000: Click [Start] -> [Programs] -> [Accessories] > [Command Prompt]. Windows XP: Click [Start] -> [All Programs] -> [Accessories] -> [Command Prompt]. 2. Type: ipconfig > directory\filename where directory and filename represent the location at which you want to store the IP address. 3. Click [Enter], then go to the location you specified above. The IP address for your system will be contained in the file. 4. To check that your IP address is functioning properly, go back to the DOS prompt and type: ping , then press [Enter]. You will receive several replies, followed by the PING statistics (similar to below). 5. To check that your system is communicating with other systems, go to the DOS prompt and type: \>ping XXX.XXX.XXX.XXX. (With the destination IP address in place of XXX.XXX.XXX.XXX). Example: if the destination IP address is 10.0.1.3: C:\>ping 10.0.1.3 A message similar to the following appears if the connection is successful. Pinging 10.0.1.3 with 32 bytes of data: Reply from 10.0.1.3: bytes=32 time=1ms TTL=32 Reply from 10.0.1.3: bytes=32 time