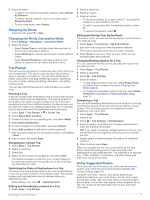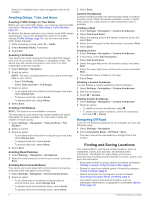Garmin DriveAssist 50LMT Owner s Manual - Page 7
Dash Camera, Driver Awareness Features and Alerts - d manual
 |
View all Garmin DriveAssist 50LMT manuals
Add to My Manuals
Save this manual to your list of manuals |
Page 7 highlights
Enabling Automatic Volume Your device can increase or decrease the volume automatically based on the level of background noise. 1 Select Volume > . 2 Select Automatic Volume. Using the Audio Mixer You can use the audio mixer to set the volume levels for different audio types, such as navigation prompts or phone calls. The level for each audio type is a percentage of the master volume. 1 Select Volume. 2 Select > Audio Mixer. 3 Use the sliders to adjust the volume for each audio type. Adjusting the Screen Brightness 1 Select Settings > Display > Brightness. 2 Use the slider bar to adjust the brightness. Dash Camera Aligning the Camera WARNING Do not attempt to align the camera while driving. You should align the dash camera each time you mount or reposition the device. The advanced driver assistance features may not perform properly if the camera is not aligned. 1 Select Settings > Camera > > Alignment. 2 Tilt the device and turn the camera left or right to align the camera. The crosshairs should point straight ahead, and the horizon line should be centered between the top and bottom of the screen. Dash Camera Recording NOTICE Legal Restrictions In some jurisdictions it could be considered an invasion of privacy rights to take or publicly display photographs or videos of people or their vehicles using this product. It is your responsibility to know and comply with applicable laws and rights to privacy in your jurisdiction. Before you can record video, you must install a camera memory card (Installing the Dash Camera Memory Card, page 2). By default, the device immediately starts recording video when it turns on. It continues recording, overwriting the oldest, nonsaved video until it turns off. While recording, the LED is solid red. Saving a Video Recording By default, the device uses a sensor to detect possible accidental collisions and saves video footage before, during, and after the detected event. You can also manually save video at any time. 1 While recording, select Apps > Dash Cam > . The device saves a photo and the video footage before, during, and after you select . 2 Select again to extend the saved recording time (optional). A message indicates the amount of video footage to be saved. The memory card has limited storage. After you save a video recording, you should transfer the recording to your computer or other external storage location for permanent storage (Videos and Photos on Your Computer, page 3). Taking a Photo You can take still photographs with this device. By default, the device stores time and location information with the photo. Select Apps > Dash Cam > . The device takes a photo and saves it to the memory card. Stopping or Starting Dash Camera Recording 1 Select Apps > Dash Cam. 2 Select an option: • To stop recording, select . TIP: By default, recording starts automatically the next time you turn on the device. You can disable this option in the camera settings (Camera Settings, page 18). • To start recording, select . Turning Audio Recording On or Off The device can record audio using the integrated microphone while recording video. You can turn audio recording on or off at any time. Select Settings > Camera > Record Audio. Viewing Videos and Photos NOTE: The device stops recording video while you view videos or photos. 1 Select Apps > Gallery > Yes. 2 Select a video or photo. The device displays the video or photo. Videos start playing automatically. If the video or photo includes location information, a map shows the location. Videos and Photos on Your Computer The Garmin Dash Cam Player application allows you to view, save, and edit recorded videos on your computer. You can also view and overlay time, date, location, and speed information recorded with the video. Go to www.garmin.com/dashcamplayer for more information. Deleting a Video or Photo 1 Select Apps > Gallery > Yes. 2 Select a video or photo. 3 Select > Yes. Driver Awareness Features and Alerts NOTICE The driver alerts and speed limit features are for information only and do not replace your responsibility to abide by all posted speed limit signs and to use safe driving judgment at all times. Garmin is not responsible for any traffic fines or citations you receive for failing to follow all applicable traffic laws and signs. Your device provides features that can help encourage safer driving and increase efficiency, even when you are driving in a familiar area. The device plays an audible tone or message and displays information for each alert. You can enable or disable the audible tone or message for each type of alert. Not all alerts are available in all areas. School zone or nearby school: The device plays a tone and displays the distance to and speed limit (if available) for an upcoming school or school zone. Speed limit reduction: The device plays a tone and displays the upcoming reduced speed limit so you can be prepared to reduce your speed. Dash Camera 3