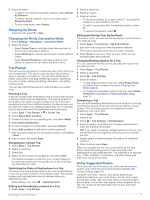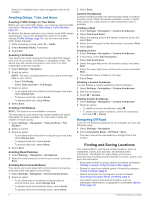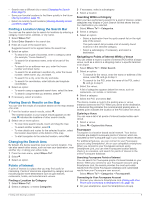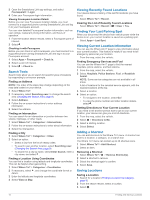Garmin DriveAssist 50LMT Owner s Manual - Page 9
Routes, Starting a Route, Your Route on the Map
 |
View all Garmin DriveAssist 50LMT manuals
Add to My Manuals
Save this manual to your list of manuals |
Page 9 highlights
markers and, as a result, may have limited functionality in low visibility conditions. The LDWS feature alerts you when the device detects you may be crossing a lane boundary unintentionally. For example, the device alerts you if you cross some solid painted lane boundaries or cross into an incoming traffic lane. The LDWS feature provides alerts only when your vehicle speed exceeds 64 km/h (40 mph). The alert appears on the left or right side of the screen to indicate which lane boundary you crossed. NOTE: For the best LDWS performance, you should set the Camera Placement option to indicate the location of your device in the vehicle. Setting the Camera Placement You can mount the device in the left, center, or right of your windshield or dash. For the best LDWS performance, you should set the Camera Placement option to indicate the location of your device in the vehicle. 1 Select Settings > Camera > Camera Placement. 2 Select the location of the device. Lane Departure Warning Performance Tips Several factors affect the performance of the lane departure warning system (LDWS). Some conditions may prevent the LDWS feature from detecting lane departures. • The LDWS feature provides alerts only when your vehicle speed exceeds 64 km/h (40 mph). • The LDWS feature does not provide alerts on certain types of roads, such as highway ramps or merging lanes. • The LDWS feature may not function properly if the camera is incorrectly aligned (Aligning the Camera, page 3). • The LDWS feature may not function properly if the Camera Placement option does not correctly indicate the placement of your device in the vehicle. • The LDWS feature requires a clear, continuous view of the lane divider lines. ◦ Lane departures may not be detected when divider lines are obscured by rain, fog, snow, extreme shadows, sun or headlight glare, road construction, or any other visual obstruction. ◦ Lane departures may not be detected if lane divider lines are misaligned, missing, or heavily worn. • The LDWS feature may not detect lane departures on extremely wide, narrow, or winding roads. Navigating to Your Destination • If there are specific roads you need to use or avoid, you can customize the route (Shaping Your Route, page 6). • You can add multiple destinations to a route (Adding a Location to Your Route, page 6). Starting a Route 1 Select Where To?, and search for a location (Finding and Saving Locations, page 8). 2 Select a location. 3 Select an option: • To start navigating using the recommended route, select Go!. • To choose an alternate route, select , and select a route. Alternate routes appear to the right of the map. • To edit the course of the route, select > Edit Route, and add shaping points to the route (Shaping Your Route, page 6). The device calculates a route to the location and guides you using voice prompts and information on the map (Your Route on the Map, page 5). A preview of the major roads in your route appears at the edge of the map for several seconds. If you need to stop at additional destinations, you can add the locations to your route (Adding a Location to Your Route, page 6). Starting a Route by Using the Map You can start route by selecting a location from the map. 1 Select View Map. 2 Drag and zoom the map to display the area to search. 3 If necessary, select to filter the displayed points of interest by category. Location markers ( or a blue dot) appear on the map. 4 Select an option: • Select a location marker. • Select a point, such as a street, intersection, or address location. 5 Select Go!. Going Home The first time you start a route home, the device prompts you to enter your home location. 1 Select Where To? > Go Home. 2 If necessary, enter your home location. Editing Your Home Location 1 Select Where To? > > Set Home Location. 2 Enter your home location. Your Route on the Map As you travel, the device guides you to your destination using voice prompts and information on the map. Instructions for your next turn or exit, or other actions appear across the top of the map. Routes A route is a path from your current location to one or more destinations. • The device calculates a recommended route to your destination based on the preferences you set, including the route calculation mode (Changing the Route Calculation Mode, page 7) and avoidances (Avoiding Delays, Tolls, and Areas, page 8). • You can start navigating to your destination quickly using the recommended route, or you can select an alternate route (Starting a Route, page 5). Navigating to Your Destination 5