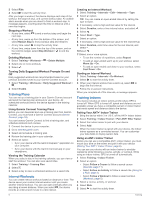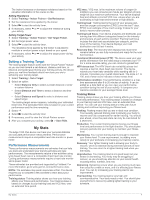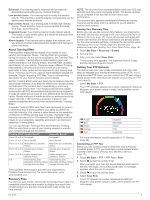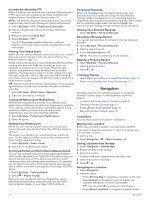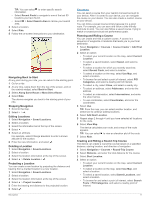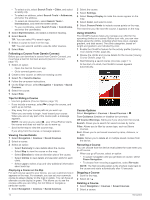Garmin Edge 1030 Plus Owners Manual - Page 15
Courses
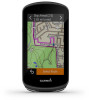 |
View all Garmin Edge 1030 Plus manuals
Add to My Manuals
Save this manual to your list of manuals |
Page 15 highlights
TIP: You can select to enter specific search information. • Select Recent Finds to navigate to one of the last 50 locations you have found. • Select > Select Search Area to narrow your search area. 3 Select a location. 4 Select Ride. 5 Follow the on-screen instructions to your destination. Navigating Back to Start At any point during your ride, you can return to the starting point. 1 Go for a ride. 2 At any time, swipe down from the top of the screen, and on the controls widget, select Back to Start. 3 Select Along Same Route or Most Direct Route. 4 Select Ride. The device navigates you back to the starting point of your ride. Stopping Navigation 1 Scroll to the map. 2 Select > . Editing Locations 1 Select Navigation > Saved Locations. 2 Select a location. 3 Select the information bar at the top of the screen. 4 Select . 5 Select an attribute. For example, select Change Elevation to enter a known altitude for the location. 6 Enter the new information, and select . Deleting a Location 1 Select Navigation > Saved Locations. 2 Select a location. 3 Select the location information at the top of the screen. 4 Select > Delete Location > . Projecting a Location You can create a new location by projecting the distance and bearing from a marked location to a new location. 1 Select Navigation > Saved Locations. 2 Select a location. 3 Select the location information at the top of the screen. 4 Select > Project Location. 5 Enter the bearing and distance to the projected location. 6 Select . Courses You can send a course from your Garmin Connect account to your device. After it is saved to your device, you can navigate the course on your device. You can also create a custom course on your device. You can follow a saved course simply because it is a good route. For example, you can save and follow a bike friendly commute to work. You can also follow a saved course, trying to match or exceed previously set performance goals. Planning and Riding a Course You can create and ride a custom course. A course is a sequence of waypoints or locations that leads you to your final destination. 1 Select Navigation > Courses > Course Creator > Add First Location. 2 Select an option: • To select your current location on the map, select Current Location. • To select a saved location, select Saved, and select a location. • To select a location for which you recently searched, select Recent Finds, and select a location. • To select a location on the map, select Use Map, and select a location. • To browse for and select a point of interest, select POI Categories, and select a nearby point of interest. • To select a city, select Cities, and select a nearby city. • To select an address, select Addresses, and enter the address. • To select an intersection, select Intersections, and enter the street names. • To use coordinates, select Coordinates, and enter the coordinates. 3 Select Use. TIP: From the map, you can select another location, and select Use to continue adding locations. 4 Select Add Next Location. 5 Repeat steps 2 through 4 until you have selected all locations for the route. 6 Select View Map. The device calculates your route, and a map of the route appears. TIP: You can select to view an elevation plot of the route. 7 Select Ride. Creating and Riding a Round-Trip Course The device can create a round-trip course based on a specified distance, starting location, and direction of navigation. 1 Select Navigation > Courses > Round-Trip Course. 2 Select Distance, and enter the total distance for the course. 3 Select Start Location. 4 Select an option: • To select your current location on the map, select Current Location. • To select a location on the map, select Use Map, and select a location. • To select a saved location, select Saved Locations, and select a location. • To browse for and select a point of interest, select Search Tools > POI Categories, and select a nearby point of interest. Navigation 11