Garmin Edge Explore 1000 Owners Manual - Page 11
Transferring Files to Another Edge Device, Changing the Data Storage Location, Installing a Memory - software
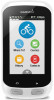 |
View all Garmin Edge Explore 1000 manuals
Add to My Manuals
Save this manual to your list of manuals |
Page 11 highlights
Activity uploads to Garmin Connect: Automatically sends your activity to Garmin Connect as soon as you finish recording the activity. Device to device transfers: Allows you to wirelessly transfer files to another compatible Edge device. Social media interactions: Allows you to post an update to your favorite social media website when you upload an activity to Garmin Connect. Weather updates: Sends real-time weather conditions and alerts to your device. Notifications: Displays phone notifications and messages on your device. Pairing Your Smartphone 1 Go to www.garmin.com/intosports/apps, and download the Garmin Connect Mobile app to your smartphone. 2 Bring your smartphone within 10 m (33 ft.) of your device. 3 From your device, select > Bluetooth > Enable > Pair Smartphone, and follow the on-screen instructions. 4 From your smartphone, open the Garmin Connect Mobile app, and follow the on-screen instructions to connect a device. The instructions are provided during the initial setup, or can be found in the Garmin Connect Mobile app help. 5 From your iOS® device, select Pair Bluetooth Smart, and follow the on-screen instructions to enable phone notifications on a compatible iOS device (optional). NOTE: Phone notifications require a compatible smartphone equipped with Bluetooth Smart wireless technology. Go to www.garmin.com/ble for compatibility information. Wi‑Fi® Connected Features The Edge Explore 1000 device has Wi‑Fi connected features. The Garmin Connect Mobile application is not required for you to use Wi‑Fi connectivity. NOTE: Your device must be connected to a wireless network to take advantage of these features. Activity uploads to Garmin Connect: Automatically sends your activity to Garmin Connect as soon as you finish recording. Courses, workouts, and training plans: Activities and training plans previously selected from Garmin Connect are sent wirelessly to your device. Software updates: Your device wirelessly downloads the latest software update. The next time you turn on the device, you can follow the on-screen instructions to update the software. Setting Up Wi‑Fi Connectivity 1 Go to www.garminconnect.com/start, and download the Garmin Express™ application. 2 Follow the on-screen instructions to set up Wi‑Fi connectivity with Garmin Express. Connecting to a Wireless Network 1 Select > Wi-Fi. 2 If necessary, select Wi-Fi to turn on wireless technology. 3 Select Add Network to scan for available networks. 4 Select a wireless network. 5 If necessary, select to enter the network SSID and password. The device stores the network information and connects automatically when you return to this location. Transferring Files to Another Edge Device You can transfer files wirelessly from one compatible Edge device to another using Bluetooth technology. 1 Turn on both Edge devices, and bring them within range (3 m) of each other. 2 From the device that contains the files, select > Device Transfers > Share Files > . 3 Select a file type to share. 4 Select one or more files to transfer, and select . 5 From the device that receives the files, select > Device Transfers. 6 Select a nearby connection. 7 Select one or more files to receive, and select . A message appears on both devices after the file transfer is complete. Changing the Data Storage Location 1 From the home screen, select > System > Data Recording. 2 Select an option: • Select Internal Storage to save your data to the device memory. • Select Memory Card to save your data to an optional memory card. Installing a Memory Card You can install a microSD™ memory card for additional storage or pre-loaded maps. 1 Pull up the weather cap from the microSD card slot . À Á 2 Press in the card until it clicks. Data Management NOTE: The device is not compatible with Windows® 95, 98, Me, Windows NT®, and Mac® OS 10.3 and earlier. Connecting the Device to Your Computer NOTICE To prevent corrosion, thoroughly dry the USB port, the weather cap, and the surrounding area before charging or connecting to a computer. 1 Pull up the weather cap from the USB port. 2 Plug the small end of the USB cable into the USB port on the device. 3 Plug the large end of the USB cable into a computer USB port. Your device and memory card (optional) appear as removable drives in My Computer on Windows computers and as mounted volumes on Mac computers. Transferring Files to Your Device 1 Connect the device to your computer. On Windows computers, the device appears as a removable drive or a portable device, and the memory card may appear as a second removable drive. On Mac computers, the device and memory card appear as mounted volumes. NOTE: Some computers with multiple network drives may not display device drives properly. See your operating system documentation to learn how to map the drive. 2 On your computer, open the file browser. History 7















